What is Netflix error code NW 4-8?
Netflix error code NW 4-8 is an error that usually occurs when information stored on your device needs to be refreshed. It could also be a network connectivity issue.
How can you fix Netflix error code NW 4-8?
Some of the solutions to this error include checking the internet connection, setting the Domain Name System (DNS) to manual, and reactivating your device.
Please see our in-depth walk-through solutions below.
1. Check internet connection
Netflix error code NW 4-8 is an error that may occur due to a network connectivity issue.The first thing to do is to alter your connection. If you are using WiFi, convert your connection to ethernet (wire) cable or the other way around. If you still get the error, try to access Netflix on other devices. If no problem was encountered, go to the next solution. If it has, your internet connection or your home network has the problem.
Check your internet speed. Your ISP could be under maintenance or a problem arises in your zone. Visit the site speedtest.net, to verify if your internet speed is slow. If it is, call your ISP. However, if the connection is normal, your home network might be desynchronizing with the ISP intermittently. Turn on off your device and the modem router, and check again.
Now, if you have applied or set up a parental control or any security policies for your internet network, you may want to disable it from your modem router or from your internet service provider (ISP) account. Call your ISP for assistance, if needed. Network security and policies sometimes block the Netflix application from accessing the Netflix server, which may be causing the error.
2. Set Domain Name System (DNS) to Manual
Netflix error code NW 4-8 may also occur as a result of a misconfigured DNS. You may want to set it to Automatic to may fix the problem. In addition, you may want to use Google public DNS 8.8.8.8 and 8.8.4.4. To use it, set your DNS to manual.
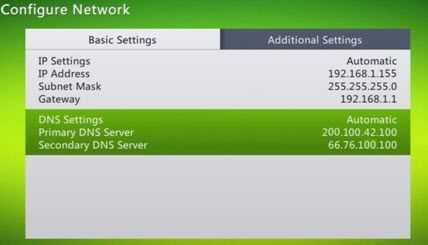
XboxHere is a YouTube Video tutorial
-
Using the Xbox Controler press the guide button to access Settings
-
Navigate to DNS settings using the guide below in order.
System Settings >> Network Settings >> Network >> Configure Network >> DNS **Settings >>**Manual -
Input the Public DNS address of Google.
-
Restart the Xbox.
-
See if Netflix is working.
PlayStationHere is a YouTube Video tutorial
- Navigate to Setting.
- Navigate using the guide below in order.
Network Settings >> Internet Connection Settings >> Custom - Select your internet connection.
- Navigate using the guide below in order.
Automatic for IP Address Setting >> Do Not Set for DHCP hostname >>Manual for DNS Setting - Then input the DNS.
- Navigate using the guide below in order.
Automatic for MTU >> Do Not Use for Proxy Server >> Save your settings - Restart the PlayStation 4.
- See if Netflix is working.
Smart TV
Here is a YouTube Video tutorial
- Navigate using the guide below in order.
Settings >> Network >> Network Status - Take note or take a picture of the details.
- Back to Network.
- Set to Network settings to Manual.
- Manually input IP address, DNS address, the Subnet, and the Gateway,
- See if Netflix is working.
3. Reactivate your device
Netflix error NW 4-8 may also occur if your device has been unintentionally deactivated. It usually happens when you have done a firmware update. Please see below reactivate it. If the device has remained unactivated, please turn off the device for 30 seconds then retry the activation.
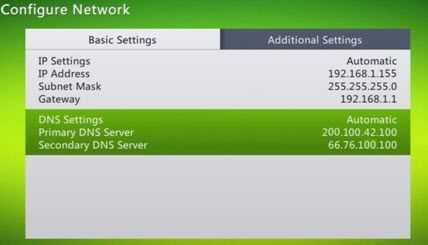
For Smart TV and Roku
-
Run the Netflix app.
-
Press the arrow key of the remote in series using the picture below
-
You will be prompted by a deactivating window, deactivate it and confirm.
-
Restart the Netflix app, and log in.
For Playstation
- Open Netflix and instantly press and hold Start and Select a minimum of one minute.
- A log-in window will prompt, please close Netflix first.
- Rerun Netflix.
- Update Netflix if an update is available.
- Log in and see it was fixed.
