What is Windows 10 blue screen irql_not_less_or_equal?
"Windows 10 blue screen irql_not_less_or_equal" is an error that usually occurs due to driver issues, or a bad Windows Service caused by a backup utility or anti-virus scanner.
How can you fix Windows 10 blue screen irql_not_less_or_equal?
Some of the solutions to this error include uninstalling the corrupt driver, fixing the registry, testing the hardware, and reinstalling Windows.
Please see our in-depth walk-through solutions below.
1. Uninstall corrupt driver
"Windows 10 blue screen irql_not_less_or_equal" may be caused by a newly installed driver. The driver might be corrupted or incompatible with the Windows. Booting Windows in Safe Mode and uninstalling the driver may fix the error.
Option 1. Access Safe mode using Windows 10 installation CD/DVD or USB
2. Fix the registry
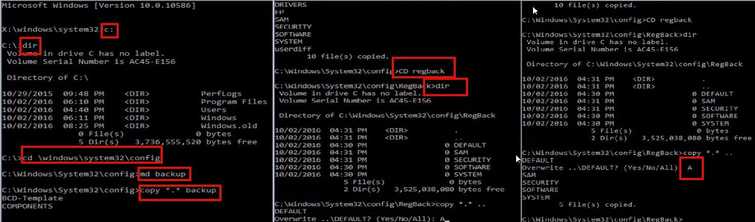
"Windows 10 blue screen irql_not_less_or_equal" may also be caused by a corrupt or missing registry. It could be due to a corrupt driver, accidentally changed or deleted registry, or a third-party software malfunction. To fix or recover the registry, please see below.
- Insert the Windows 10 installation CD/DVD or USB.
- A message will appear “Press any key to boot from CD or DVD”, press any key to boot from the Windows installation CD/DVD or USB.
- Select your language, time and keyboard, and click next.
- Click Repair your computer.
- Click Troubleshoot ==> Advance Option ==> Command prompt.
- Type "C:" press enter key ==> "dir"press enter key ==> "cd \windows\system32/config" press enter key ==> "mb backup" press enter key ==> "copy . backup"press enter key ==> "CD" regback" press enter key ==> "dir" press enter key ==> "Copy . .." press enter key ==> "A" (note: must be) Capital A press enter key.
- Then close Command prompt and click continue.
NOTE
3. Test Hardware
"Windows 10 blue screen irql_not_less_or_equal" may also be caused by a faulty, semi-detached or dusty hardware. Testing the hardware may fix the error. Turn off the computer and unplug the computer from the power source and then follow the instructions below.
- Open the case.
- Remove all RAM stick and, clean the RAM gold pin using an eraser and connect it again. Make sure that you push it down enough that the retention lever or the RAM slot lock snaps.
- Detach graphics card and other components such as a printer and network adaptor.
- Reconnect hard drive. If you have multiple hard drives, do not connect the secondary hard drive,s only the hard drive with installed Windows on it.
- Reset your Motherboard Bios by removing the CMOS battery and reconnect it after two minutes.
- Clean your CPU fan from dust and make sure the CPU fan cable is connected to the motherboard properly.
- Test the PC, turn it on. Check if the CPU fan is working. If not, consider buying a new one. If good, proceed.
- If it proceeds to Windows Desktop turn it off again.
- Reconnect graphics card, secondary hard drive, and the other components. If the error occurs, your graphics card or add-on component might be the source of the BSOD. Reconnect it one by one and until you determine which one is causing the problem.
- If the error persists, please proceed with the hardware test below,
HDD test using Check Disk
4. Reinstall Windows
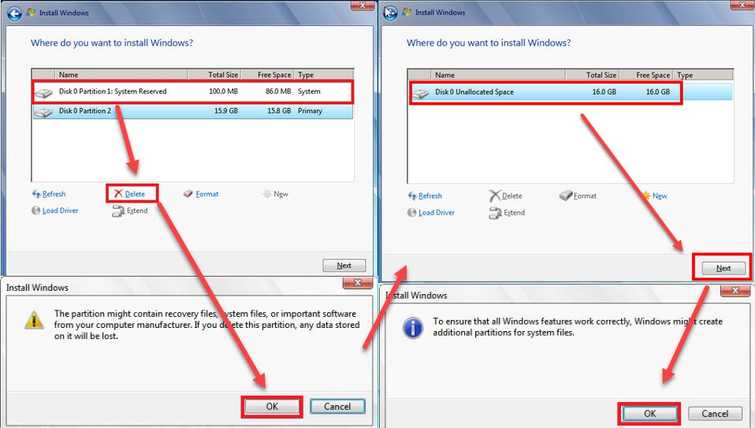
If “Windows 10 blue screen irql_not_less_or_equal” persists but all the components are in good condition, your Windows may be failing you. Reinstalling Windows may fix the error. Please see below.
Also, if you replace a bad hard disk drive (HDD), please use the installation guide below.
- Insert the Windows installation DVD or USB.
- A message will appear “Press any key to boot from CD or DVD”, press any key to boot from the Windows installation CD/DVD or USB.
- Select your language, time and keyboard, and click Next.
- Click Install Now.
- Click accept the terms of the license, and then click Next.
- Click Custom (Advanced).
- Select the partition, and click Delete.
NOTE: Delete all partition.

