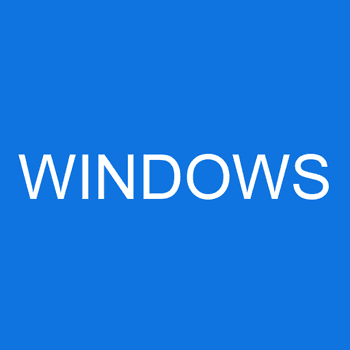One of the most common Daemon Tools error codes is the -3 error code. This error code typically occurs when there is an issue with the way that the Daemon Tools program is installed on the computer. In some cases, this error code can also occur if there is a problem with the registry on the computer. If the -3 error code occurs, it is typically cause by one of the following:
-The Daemon Tools program is not installed correctly on the computer
-There is a problem with the registry on the computer
-The computer does not have the necessary drivers installed for Daemon Tools
-The computer does not have the correct version of Daemon Tools installed
If the -3 error code occurs, it is important to first check to see if the Daemon Tools program is installed correctly on the computer. If the program is not installed correctly, it is important to re-install the program. In some cases, it may also be necessary to repair the registry on the computer. If the registry is damaged, it is important to use a registry cleaner to fix the problem.
- If you're using Daemon Tools Lite, make sure you have the latest version installed
- Make sure you have the latest version of Microsoft .NET Framework installed
- Try uninstalling and then reinstalling Daemon Tools
- If you're using Windows Vista, make sure you run Daemon Tools as an administrator
- If you're using Daemon Tools Lite, make sure you have the latest version installed
- Make sure you have the latest version of Microsoft .NET Framework installed
- Try uninstalling and then reinstalling Daemon Tools
- If you're using Windows Vista, make sure you run Daemon Tools as an administrator
1. If you're using Daemon Tools Lite, make sure you have the latest version installed
- Go to the official Daemon Tools Lite website and download the latest version of the software.
- Once you have downloaded the Daemon Tools Lite software, open it and click on the "Help" button.
- On the "Help" page, click on the "Getting Started" button.
- After clicking on the "Getting Started" button, you will be taken to the "Installation" page.
- On the "Installation" page, make sure you have the correct installation path set up and click on the "Install" button.
- After clicking on the "Install" button, Daemon Tools Lite will start to install the software.
- Once the installation is complete, Daemon Tools Lite will start to run.
- If you encounter any problems while using Daemon Tools Lite, click on the "Help" button and click on the "Troubleshooting" button.
- On the "Troubleshooting" page, you will be able to find instructions on how to fix common Daemon Tools error codes.
2. Make sure you have the latest version of Microsoft .NET Framework installed
- Go to the Microsoft Download Center and search for "Microsoft .NET Framework".
- Click on the "Download" button and save the .NET Framework installer file to your hard drive.
- Run the installer file and follow the on-screen instructions.
- When the installation is finished, reboot your computer.
- Check that the .NET Framework is installed by going to "Control Panel > System and Security > Administrative Tools > System Info".
- Click on the "Hardware and Sound" tab and under "System Type" click on "Windows x86".
- In the "System Properties" window, under the "Software" tab, check that the "Microsoft .NET Framework 4.5.2" is installed.
3. Try uninstalling and then reinstalling Daemon Tools
- Launch Daemon Tools in either the Start menu or the All Apps menu.
- If prompted by Daemon Tools, enter your administrator password.
- Select the Daemon Tools icon.
- On the main Daemon Tools screen, select the Tools menu and then select Uninstall Daemon Tools.
- If prompted, enter the administrator password to continue.
- If Daemon Tools detects any installed Daemon Tools tools, it will display a list of installed tools.
- Select the tool that you want to uninstall.
- On the Uninstall Daemon Tools screen, select Yes to remove the tool.
- If prompted, enter the administrator password to restart Daemon Tools.
- After restarting Daemon Tools, select the Tools menu and then select Reinstall Daemon Tools.
- If prompted, enter the administrator password to continue.
- On the Reinstall Daemon Tools screen, select the tool that you want to install.
- On the Install Daemon Tools screen, select Yes to install the tool.
- If prompted, enter the administrator password to restart Daemon Tools.
- After restarting Daemon Tools, the tool should be installed and ready to use.
4. If you're using Windows Vista, make sure you run Daemon Tools as an administrator
- Click Start, then right-click My Computer.
- Click Properties.
- Click the Advanced tab.
- Click the Settings button.
- In the Startup and Recovery section, click the Daemon Tools checkbox.
- Click OK.
- Click Start.
- In the Start Search box, type "cmd" and press Enter.
- At the command prompt, type "daemon tools".
- If you receive an error code, type "daemon tools /fix".
- If you do not receive an error code, type "daemon tools /repair".
- If you are using a 64-bit version of Windows, type "daemon tools /W".
- If you are using a 32-bit version of Windows, type "daemon tools /x".
- If you are using a 64-bit version of Windows and you are unable to start Daemon Tools, type "cmd /c start daemon tools".
5. If you're using Daemon Tools Lite, make sure you have the latest version installed
- Go to the official Daemon Tools Lite website and download the latest version of the software.
- Once you have downloaded the Daemon Tools Lite software, open it and click on the "Help" button.
- On the "Help" page, click on the "Getting Started" button.
- After clicking on the "Getting Started" button, you will be taken to the "Installation" page.
- On the "Installation" page, make sure you have the correct installation path set up and click on the "Install" button.
- After clicking on the "Install" button, Daemon Tools Lite will start to install the software.
- Once the installation is complete, Daemon Tools Lite will start to run.
- If you encounter any problems while using Daemon Tools Lite, click on the "Help" button and click on the "Troubleshooting" button.
- On the "Troubleshooting" page, you will be able to find instructions on how to fix common Daemon Tools error codes.
6. Make sure you have the latest version of Microsoft .NET Framework installed
- Go to the Microsoft Download Center and search for "Microsoft .NET Framework".
- Click on the "Download" button and save the .NET Framework installer file to your hard drive.
- Run the installer file and follow the on-screen instructions.
- When the installation is finished, reboot your computer.
- Check that the .NET Framework is installed by going to "Control Panel > System and Security > Administrative Tools > System Info".
- Click on the "Hardware and Sound" tab and under "System Type" click on "Windows x86".
- In the "System Properties" window, under the "Software" tab, check that the "Microsoft .NET Framework 4.5.2" is installed.
7. Try uninstalling and then reinstalling Daemon Tools
- Launch Daemon Tools in either the Start menu or the All Apps menu.
- If prompted by Daemon Tools, enter your administrator password.
- Select the Daemon Tools icon.
- On the main Daemon Tools screen, select the Tools menu and then select Uninstall Daemon Tools.
- If prompted, enter the administrator password to continue.
- If Daemon Tools detects any installed Daemon Tools tools, it will display a list of installed tools.
- Select the tool that you want to uninstall.
- On the Uninstall Daemon Tools screen, select Yes to remove the tool.
- If prompted, enter the administrator password to restart Daemon Tools.
- After restarting Daemon Tools, select the Tools menu and then select Reinstall Daemon Tools.
- If prompted, enter the administrator password to continue.
- On the Reinstall Daemon Tools screen, select the tool that you want to install.
- On the Install Daemon Tools screen, select Yes to install the tool.
- If prompted, enter the administrator password to restart Daemon Tools.
- After restarting Daemon Tools, the tool should be installed and ready to use.
8. If you're using Windows Vista, make sure you run Daemon Tools as an administrator
- Click Start, then right-click My Computer.
- Click Properties.
- Click the Advanced tab.
- Click the Settings button.
- In the Startup and Recovery section, click the Daemon Tools checkbox.
- Click OK.
- Click Start.
- In the Start Search box, type "cmd" and press Enter.
- At the command prompt, type "daemon tools".
- If you receive an error code, type "daemon tools /fix".
- If you do not receive an error code, type "daemon tools /repair".
- If you are using a 64-bit version of Windows, type "daemon tools /W".
- If you are using a 32-bit version of Windows, type "daemon tools /x".
- If you are using a 64-bit version of Windows and you are unable to start Daemon Tools, type "cmd /c start daemon tools".
If the answers above didn't work then you should also try:
- Try resetting the virtual drive settings in Daemon Tools.
- Make sure you have enough free space on your hard drive.
- Try disabling your antivirus software temporarily.
- Make sure you're not running any other programs that might conflict with Daemon Tools.