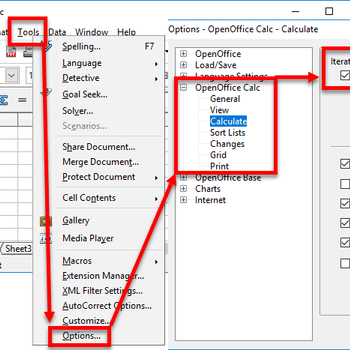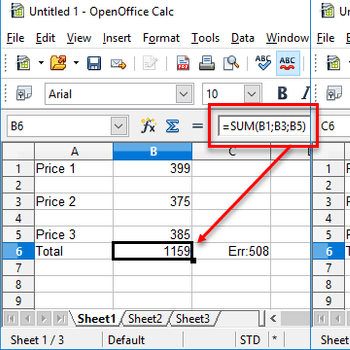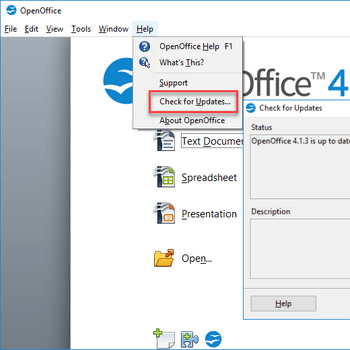One of the most common Openoffice error codes is the "General Error." This error code typically occurs when there is an issue with the Openoffice installation, the user's permissions, or the user's environment. In some cases, the error can also occur if the user's home directory is not set up correctly. Another common error code is the "Invalid License" error. This error code occurs when the user attempts to use a feature that is not licensed for their particular version of Openoffice. Finally, the "No Such File or Directory" error code can occur when the user attempts to open a file that does not exist.
- Check your computer's system requirements and make sure they meet or exceed the minimum requirements for Openoffice
- Check for updates to Openoffice and install any that are available
- Re-install Openoffice, making sure to select the "repair" option when prompted
- If you're still experiencing errors, contact the Openoffice support team for help
1. Check your computer's system requirements and make sure they meet or exceed the minimum requirements for Openoffice
To check your computer's system requirements and make sure they meet or exceed the minimum requirements for Openoffice, follow these steps:
- Open the Start Menu and type "system requirements."
- Click "Windows Requirements" on the results page.
- Click "Minimum System Requirements" on the results page.
- Make sure your computer meets or exceeds the requirements listed.
- If not, follow the instructions provided to fix common Openoffice error codes.
2. Check for updates to Openoffice and install any that are available
- Open up the "OpenOffice.org" application.
- Click on the "Help" menu.
- Click on "Check for Updates."
- If there are any updates available, OpenOffice will prompt you to install them.
- Click on "Install Updates."
- Once the updates are installed, OpenOffice will restart.
3. Re-install Openoffice, making sure to select the "repair" option when prompted
- Click on the Start button and type "cmd" into the search box. You should see a command prompt appear.
- At the command prompt, type "reinstall openoffice" and press Enter.
- You will be prompted to choose between a fresh install or repairing an existing install. Select "repair" and follow the on-screen instructions.
- If you are prompted to enter a product key, do so. Otherwise, the installation will proceed without it.
- Once the installation is complete, open up a new window and click on the "OpenOffice" icon to launch the program.
4. If you're still experiencing errors, contact the Openoffice support team for help
If you're still experiencing errors, you can contact the Openoffice support team for help. The Openoffice support team can help you troubleshoot and fix common Openoffice error codes.