What is 'Gmail authentication error Android'?
"Gmail authentication error Android" is an error that may occur when there is a sign-in issue after Play Store is updated.
How can you fix 'Gmail authentication error Android'?
Some of the common fixes include:
- Forcing the Gmail app to stop
- Syncing your Gmail account
- Clearing the Google Play Store cache and data
Please see our in-depth walk-through solutions below.
1. Force stop Gmail app
“Gmail authentication error in Android” could be caused by a failing Gmail application or it may not responding anymore. Try to restart your Gmail application or restart your device. It may fix the problem.
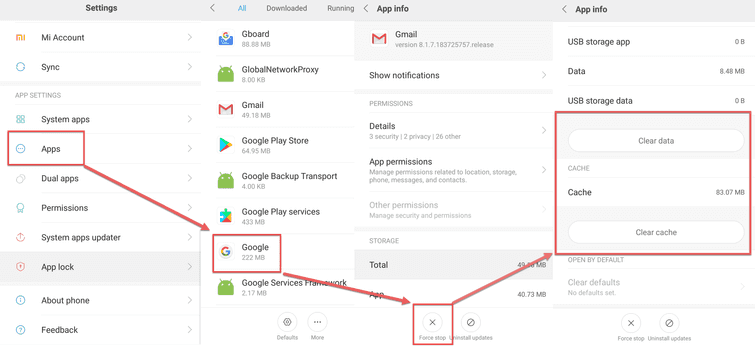
- Go to settings.
- Then, Application.
- Look for Gmail app and then tap it.
- Then force stop the Gmail app.
- Clear the Data and Cache.
- Then, run Gmail app again.
2. Sync your Gmail Account
“Gmail authentication error in Android″ may also be caused by desynchronized Gmail account from Google Play Store. You might have changed the password of the Gmail account via a computer causing the desynchronization of the account. Resync your Gmail account, try to remove it and add it again. You would be required to input the username and password again. See instructions below.
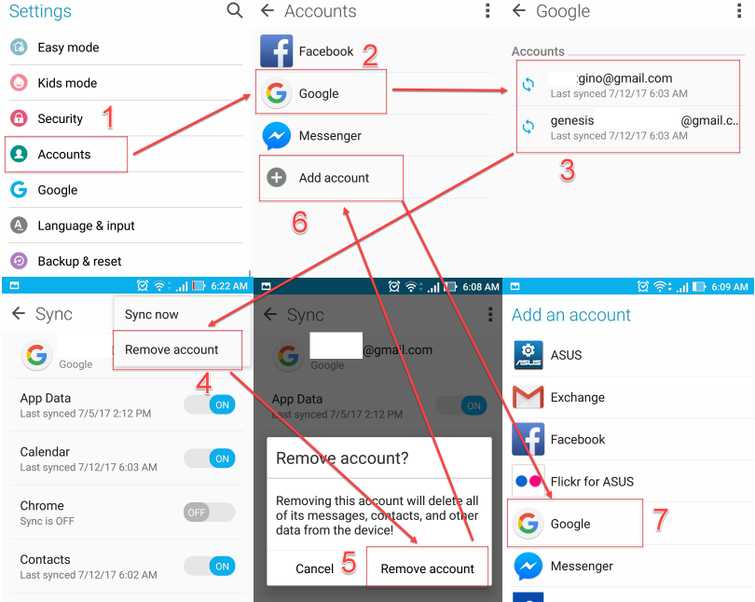
Remove and Add Google account.
- Go to Settings.
- Press Account.
- Select and press Google.
- Remove all Google Accounts.
- Add a new Google account.
- Restart the device.
- Run Google Play Store.
- Then, download the apps you want to install.
3. Clear Google Play Store Cache and Data
“Gmail authentication error in Android″ may also be caused by the Google Play Store itself. Try to clear the cache and data of the Google Play Store and related application. See instruction below.
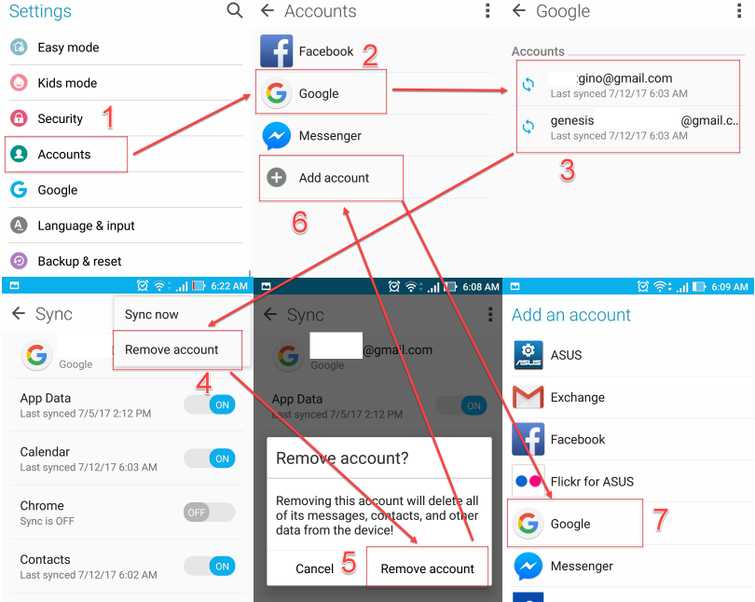
- Disable your WiFi.
- Access Settings.
- Navigate to Application.
- Navigate to Google Play Store and TapDisable/Force to stop.
- Tap clear cache and press Delete to confirm.
- Go back to application look for Google Play Services.
- Go to storage and tap clear cache.
- Then, tap Manage storage, then tap Clear All data, and then tap OK to confirm.
- Now reconnect to your internet connection.
- Run Google Play Store accept the terms.
- Then, run your Gmail application.
