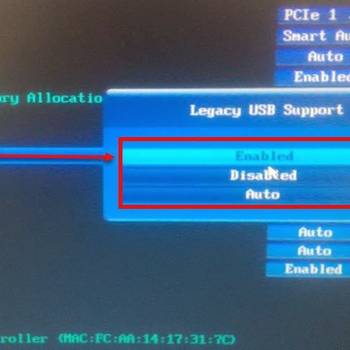There are a few common Linux Mint error codes:
E: Could not open lock file /var/lib/dpkg/lock - open (13: Permission denied)
This error code happens when the user doesn't have permission to access the dpkg folder.
E: Unable to lock the administration directory (/var/lib/dpkg/), are you root?
This error code happens when the user tries to run a command that requires root privileges without using the sudo command.
E: dpkg was interrupted, you must manually run 'sudo dpkg --configure -a' to correct the problem.
This error code happens when the dpkg process is interrupted. The user must run the sudo dpkg --configure -a command to fix the problem.
1. Update your system
- Open a terminal window and type sudo apt-get update
- When the update process is completed, type sudo apt-get upgrade
- If you are using a graphical interface, select System > Administration > Update Manager and click on the Update tab.
- In the Available Updates section, select the updates you want to install and click on the Install button.
- After the updates have been installed, type sudo apt-get reboot
- When your computer reboots, check your system for any error messages and corrected issues.
2. Check for updates
- Open a terminal window
- Type in the following command to check for updates: sudo apt-get update
- If there are any updates available, they will be displayed in the terminal window.
- If there are no updates available, then the terminal window will return to the command prompt.
- To install any available updates, type in the following command: sudo apt-get install -y update
3. Upgrade to a newer version
To upgrade to a newer version of Linux Mint, first make a backup of your computer. You can do this by creating a backup of your current computer configuration, or by using the Linux Mint install media to create a bootable USB drive with your current computer configuration. Once you have a backup, you can then install the new version of Linux Mint. To do this, you will need to download the installer media for the new version of Linux Mint, and burn it to a CD or DVD. Once the installer is finished, you can boot your computer from the installer media and follow the on-screen instructions to upgrade to the new version of Linux Mint. If you are having problems upgrading to the new version of Linux Mint, or if you are experiencing common Linux Mint error codes, please contact the Linux Mint team for assistance.
4. Reinstall Linux Mint
- Open a terminal and change to the Linux Mint installation directory
- Type "sudo dpkg --configure -a"
- If a configuration script is present, run it. If not, use the configuration menus
- Type "sudo apt-get update"
- Type "sudo apt-get install -y linux-image-extra-2.6-amd64 linux-image-2.6-amd64-generic"
- Type "sudo reboot"
- Type "sudo journalctl -u -f"
- Check the error logs to see if there are any errors. If there are, fix them.
- Type "sudo apt-get dist-upgrade"
- Type "sudo reboot"
5. Try a different Linux distribution
After installing Linux Mint, open a terminal window and type the following commands: sudo apt-get update sudo apt-get dist-upgrade sudo apt-get install linux-image-extra-4.x-amd64 If you are encountering the Linux Mint Error Code "2" when trying to open a file, you can try the following steps:
- First, make sure that you have the correct file permissions set for the file that you are trying to open. To do this, type the following command: sudo chmod 0777 filename
- Next, try opening the file again. If the file still does not open, then you may need to upgrade your Linux Mint installation to the latest version. To do this, type the following command: sudo apt-get update sudo apt-get dist-upgrade sudo apt-get install linux-image-extra-4.x-amd64