What is Memory Management BSOD error?
Windows BSOD memory management error is an error that usually occurs when your computer encounters something it can't process, such as 4k livestreams, complex games, and VR games. This error occurs in all versions of Windows including Windows 7, 8, 10, XP and Vista.
This is a critical error that usually occurs when a malfunction is detected in the system memory or drivers. The error usually causes PC crashes or even crash loops. It may be caused by hardware issues or malfunctioning drivers.
How can you fix Memory Management BSOD error in Windows 10, 8, 7, XP & Vista?
Some of the solutions to this error include testing random access memory (RAM) using Windows Memory Diagnostic, testing RAM using Memtest86, and checking the hardware.
Please see our in-depth walk-through solutions below.
1. Test RAM using Windows Memory Diagnostic
“Windows BSOD memory management error” could be due to your random access memory (RAM) having a defect or becoming semi-detached from your motherboard. It could also be caused by a defective RAM slot. You may want to test it using Windows Memory Diagnostic test. See instructions below.
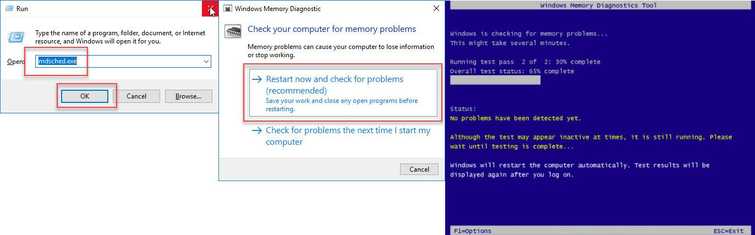
NOTE: This solution is only applicable if you could still access Windows desktop. Test your RAM using Windows Memory Diagnostic. Please see below for the instructions.
https://youtu.be/Gjbek2KZ7t8
- Press “Windows logo key + R key”. The Run window will appear.
- Type “mdsched.exe” and hit Enter key.
- Once prompted, click “Restart now and check for problems.”
NOTE: Computer will undergo a restart and will boot on Windows Memory Diagnostic. - If an error appeared, you may want to replace your RAM or claim for warranty replacement.
If PC restart and you missed the diagnostic test, you could view the test result in the Windows Event Viewer. To access it see below.
- Option 1. Right-click the Windows start button and click “Event Viewer.”
Option 2. Click Windows start button, in the search bar type “Event Viewer” and press Enter key. - In the Event Viewer window, click “Windows Logs” then “System.” At the right side, click “find” then type in “Memory Diagnostic” and then click “Find Next.”
- Check for an error. If an error is encountered, send the RAM back for warranty replacement. However, if RAM is out of warranty, you need to consider buying a new one.
2. Test RAM using Memtest86
“Windows BSOD memory management error” could be due to your RAM. Check if it has a defect or it is semi-detached from your motherboard. It could also be caused by a defective RAM slot.
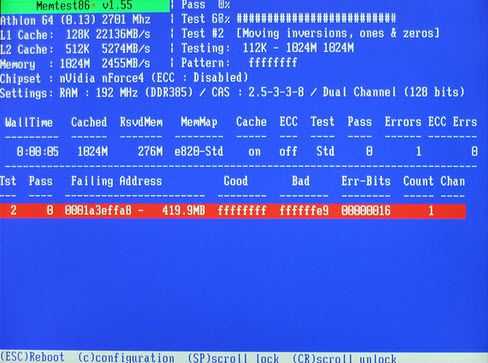
NOTE: This solution is applicable even if you could not access Windows desktop. However, you are required a working PC to create a bootable Memtest86. If you do not have any spare PC to use, please use Solution 3.
https://youtu.be/r1_Qo048Gfs
- Download Memtest86, see link here.
- Create a bootable USB using the ISO image of MemTest86 or burn to a CD or DVD.
NOTE: A bundled software is included to create a bootable CD or USB. - After you have created a bootable Memtest86, restart your computer and boot it to the USB or Disc drive.
- The Memtest86 will automatically test your RAM. If an error occurs, it will be in red fonts. If the memory is defective, consider it for a warranty claim or replacement.
3. Check Hardware
"Windows BSOD memory management error" could also be caused by a defective RAM slot. Test your hardware to determine the problem.
NOTE: Perform this if you do not have or are unable to create a bootable Memtest86 and you cannot access Windows desktop.
The first thing to do is to turn off the computer and unplug the computer from the power source. Then, open the case remove RAM stick, clean the RAM gold pin using a pencil eraser, detach the graphics card if you have one and reset your Motherboard Bios by removing the CMOS battery. Return the RAM, make sure that you push it down enough that the retention lever or the RAM slot lock snaps into place. Test the PC using solution 1 or 2. If the error persists, please see below.
- Unit with one RAM stick
Move the RAM stick to another RAM slot on your motherboard.
If the error occurred only on a specific RAM slot, the motherboard RAM slot is defective. If your motherboard still has a warranty, please claim it. If the warranty is null, please use working RAM slot.
If the error follows the RAM using other RAM slots, the RAM is defective. If your RAM still has a warranty, please claim it. If the warranty is null, please buy a new one.
- Unit with multiple RAM stick
If you have installed a new RAM stick and you encountered the error, it might be the source of the error.
If you have a multiple RAM, try to determine which one is causing the problem by using the RAM one by one and using only one motherboard RAM slot. If one of the RAM enables you to access Windows Desktop please create a bootable Memtest86 or use Windows Memory Diagnostic to test your RAM. If the RAM passes the test, please test another one. If one of the RAM encounters an error while the other pass, please claim warranty. If the warranty is null, please buy a new one or only use the working RAM.
If all of them failed using a same motherboard RAM slot, it is possible that the RAM slot is defective. If all of them pass the using Memtest86 or Windows Memory Diagnostic by using the same RAM slot, it is possible that one of the RAM slots is defective. Use the other RAM slots to confirm.

