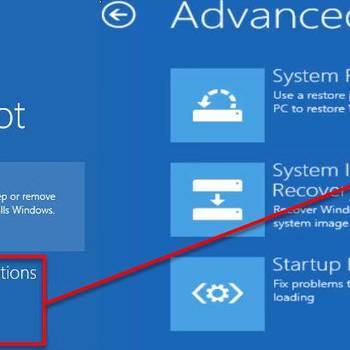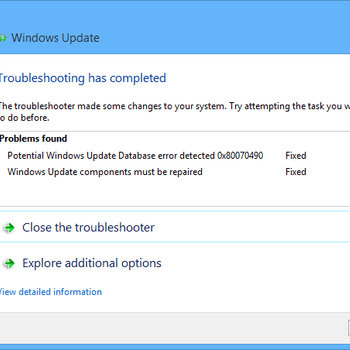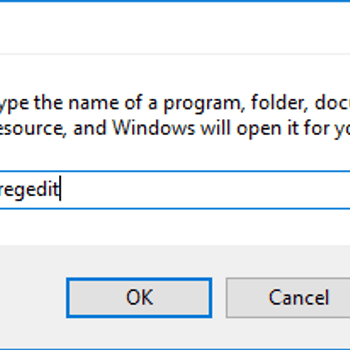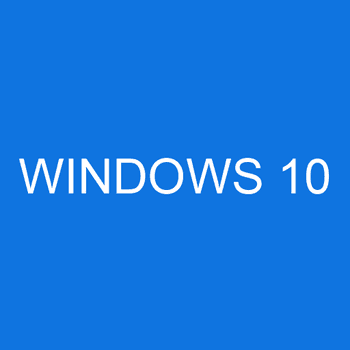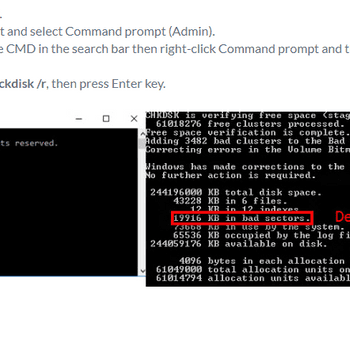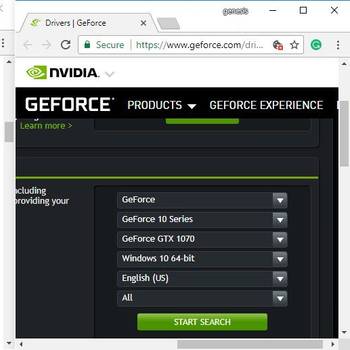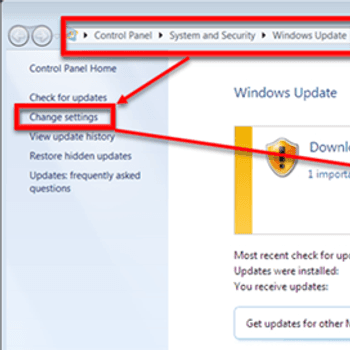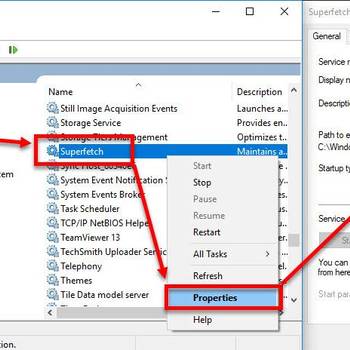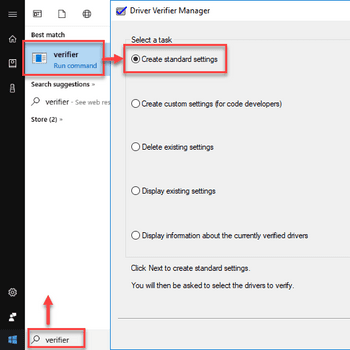Windows 10 error codes are very common. They usually happen when there is a problem with a certain file or program on your computer. Sometimes these error codes can be fixed by simply restarting your computer, but other times you may need to contact a technician to fix the problem.
- Restart your computer: This is the most common fix for many Windows 10 error codes
- Update your drivers: Outdated or corrupt drivers can cause many problems, including errors
- Scan for malware: Malware can cause all sorts of problems, including errors
- Clean your registry: A cluttered registry can cause all sorts of problems, including errors
![Happy mature couple using laptop]() WindowsWindows 10 upgrade stuck at 99 percentWindows 10 upgrade stuck at 99 percent is an error that occurs when attempting to upgrade to Windows 10 and getting stuck at 99% through the process.
WindowsWindows 10 upgrade stuck at 99 percentWindows 10 upgrade stuck at 99 percent is an error that occurs when attempting to upgrade to Windows 10 and getting stuck at 99% through the process.![Disable the Microsoft Compatibility Telemetry service using Registry]() WindowsMicrosoft Compatibility Telemetry High Disk Usage (Windows 10)Microsoft Compatibility Telemetry is an important technical data from Windows devices, which indicates how the device is performing. It also includes all the information about the device and related software. It uses a lot of disk processing sources that may lead to Microsoft Compatibility Telemetry High Disk Usage.
WindowsMicrosoft Compatibility Telemetry High Disk Usage (Windows 10)Microsoft Compatibility Telemetry is an important technical data from Windows devices, which indicates how the device is performing. It also includes all the information about the device and related software. It uses a lot of disk processing sources that may lead to Microsoft Compatibility Telemetry High Disk Usage.
![WINDOWS 10]() Windows 10WMI Provider Host: High CPU Usage (Windows 10)WMI Provider Host: High CPU Usage is an error that may occur when WMI Provider Host (WmiPrvSe.exe) takes up much of your computer's CPU usage. You may find that the CPU usage in Task Manager increases and the computer itself slows down. Since applications cannot run without WMI Provider Host, you may find that some features in your computer become useless when the error occurs.
Windows 10WMI Provider Host: High CPU Usage (Windows 10)WMI Provider Host: High CPU Usage is an error that may occur when WMI Provider Host (WmiPrvSe.exe) takes up much of your computer's CPU usage. You may find that the CPU usage in Task Manager increases and the computer itself slows down. Since applications cannot run without WMI Provider Host, you may find that some features in your computer become useless when the error occurs.![Test Hard disk drive (HDD) and Memory/RAM]() WindowsBad System Config Info (Windows 10, 8 & 7)Indepth research indicates that Bad System Config Info is a blue screen of death error, which may occur for a number of reasons. The error may be due to corrupt, outdated or missing drivers. It could also be caused by a damaged boot configuration data (BCD) file. It may also be caused by incorrect registry settings.
WindowsBad System Config Info (Windows 10, 8 & 7)Indepth research indicates that Bad System Config Info is a blue screen of death error, which may occur for a number of reasons. The error may be due to corrupt, outdated or missing drivers. It could also be caused by a damaged boot configuration data (BCD) file. It may also be caused by incorrect registry settings.
![Update driver and test graphics card]() Windows 8 1Windows Red Screen of Death error (Win 10, 8.1, 7, XP & Vista)Windows Red Screen of Death error (RSOD) is an error that may occur on your Windows laptop or PC when you are playing games, watching videos, booting your computer, or even updating your operating system. It has been reported on Windows XP, Vista, 7, 8, 8.1 and 10.
Windows 8 1Windows Red Screen of Death error (Win 10, 8.1, 7, XP & Vista)Windows Red Screen of Death error (RSOD) is an error that may occur on your Windows laptop or PC when you are playing games, watching videos, booting your computer, or even updating your operating system. It has been reported on Windows XP, Vista, 7, 8, 8.1 and 10.![Do a Windows Update]() WindowsClass not registered error (Windows 10, 8 & 7)Class not registered error in Windows is an error that usually occurs when trying to open an app or program in Windows. The error occurs mainly due to unregistered DLL files within the app or program. Sometimes, the file may become unregistered for certain reasons. It may appear in Windows 10, 8, and 7.
WindowsClass not registered error (Windows 10, 8 & 7)Class not registered error in Windows is an error that usually occurs when trying to open an app or program in Windows. The error occurs mainly due to unregistered DLL files within the app or program. Sometimes, the file may become unregistered for certain reasons. It may appear in Windows 10, 8, and 7.
![Disable Superfetch/ Prefetch]() Windows 8 1Service host local system high disk usage (Windows 8, 8.1 & 10)Our findings finds that
Windows 8 1Service host local system high disk usage (Windows 8, 8.1 & 10)Our findings finds that![Uninstall Driver]() HardwareWindows 10 blue screen critical structure corruptionWindows 10 blue screen critical structure corruption is an error that usually occurs when critical kernel code or data corruption is detected by the kernel.
HardwareWindows 10 blue screen critical structure corruptionWindows 10 blue screen critical structure corruption is an error that usually occurs when critical kernel code or data corruption is detected by the kernel.
1. Restart your computer: This is the most common fix for many Windows 10 error codes
. You will need to restart your computer in order to fix the error code. To restart your computer, follow these steps:
- Close all programs and open the Windows 10 Start menu.
- Click on the "Shutdown" button.
- Click on the "Restart" button.
- Choose the "Troubleshoot" option.
- Click on the "Advanced options" button.
- Click on the "Restart" button again.
- Choose the "Repair your computer" option.
- Click on the "Repair your computer" button.
- Choose the "OK" button.
2. Update your drivers: Outdated or corrupt drivers can cause many problems, including errors
. Windows Update will search for updated drivers for your device and install the most up-to-date drivers available.
- Open the Windows Update control panel by clicking the Start button and typing "windows update" in the Search box.
- In the Windows Update control panel, click Check for updates.
- If there are new drivers available, Windows Update will display them.
- If you want to install the drivers, click the Update drivers button.
- Windows Update will search for the most up-to-date drivers and install them.
3. Scan for malware: Malware can cause all sorts of problems, including errors
, or slowing down your computer or causing it to crash. To scan for malware, start by opening Windows Defender Security Center. Click on the Scan tab and then select the Scan for malware option. This will open the Windows Defender Antivirus scan window. Here, you can select the type of scan you want to perform. The most common types of scans are for malware, viruses, and spyware. To scan for malware, select the malware scan type. Next, select the files and folders you want to scan. You can also select specific files and folders to scan. Finally, click on the Start scan button. Windows Defender will scan your computer for malware and report any findings to the Windows Defender Security Center.
4. Clean your registry: A cluttered registry can cause all sorts of problems, including errors
. To clean your registry:
- Open the Start menu and type "regedit" in the search bar.
- Click on the result that appears and then click on the "Registry" tab.
- Check the "File types" box and uncheck the "Hide extensions for known file types" box.
- Click on the "Clear" button to clear the registry.
If the answers above didn't work then you should also try:
- Perform a clean boot: A clean boot can help fix many problems, including errors.
- Restore Windows to an earlier point: If you're getting errors after installing a new program or driver, you can try restoring Windows to an earlier point.
- Run the Windows 10 Troubleshooter: The Windows 10 Troubleshooter can help fix many problems, including errors.
- Use System Restore: If you're getting errors after making a change to your system, you can try restoring your system to an earlier point.
- Perform a full scan with your antivirus program: This can help find and remove malware that may be causing problems.
- Check for hard disk errors: This can help fix errors caused by corrupt or damaged files.