What is error message 'Service host local system high disk usage' in Microsoft Windows 8, 8.1 or Windows 10?
Service host local system high disk usage is an error that usually occurs to users of Windows 8, 8.1 and 10. Users reported that up to 95% of their CPU/ memory and 72 MB of their computer's ability to read and write data to its hard disk drive have been used by a process known as System Host: Local System (Network Restricted). The error may be caused by a memory leak in the non-paged pool of memory.
How can you fix 'Service host local system high disk usage'?
Some of the most common fixes include:
- Disabling Superfetch/Prefetch
- Running a full anti-virus scan
- Resetting Windows
- Testing the hard disk drive
Please see our in-depth walk-through solutions below.
1. Disable Superfetch/ Prefetch
“Service host local system high disk usage” could be caused by a Windows application, such as Superfetch/ Prefetch. This application eats too much of your disk read and writes, especially if you are using a Hard disk drive.
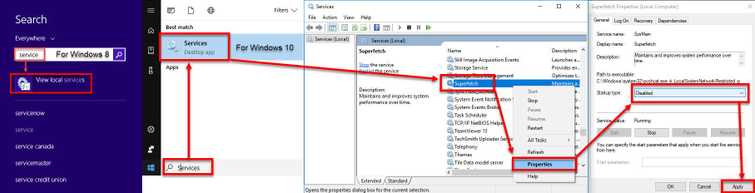
To fix this, you could disable it (see instruction below) or upgrade your disk to a Solid state drive. Solid state drive, has higher read and writes compared to a hard disk drive. Therefore, Windows application that runs in the background will be unnoticeable.
To Disable Superfetch
Option 1. Using Windows Start Search (Windows 8.1 and 10)
See this link here for a youtube video on how to disable Superfetch
- Click Windows Start, then type Services and then press Enter key.
- In the Services window, look for Superfetch.
- Right-click Superfetch, then select Properties.
- in the Superfetch Properties window, select Disable in Startup type.
- Click Apply and then OK.
- Restart your computer.
Option 2. Using Task Manager (Windows 8, 8.1 and 10)
-
Open Task Manager by pressing CRTL ALT and DEL.
-
Click the Services Tab and click Open Services.
-
In the Services window, look for Superfetch.
-
Right-click Superfetch, then select Properties.
-
in the Superfetch Properties window, select Disable in Startup type.
-
Click Apply and then OK.
-
Restart your computer.
2. Run a full anti-virus scan
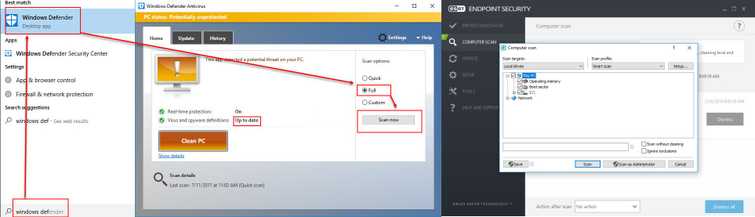
"Service host local system high disk usage" could also be caused by a malicious software that can be seen in a Task manager bar as Windows services svchost. It eats to much computing power, including your hard disk drive, CPU and RAM/ memory. To fix this, run an updated anti-virus. If you do not have an anti-virus, try using an updated Windows Defender installed on your Windows.
3. Reset Windows
“Service host local system high disk usage” may also occur if your Windows 10 services have a problem or have become unstable due to missing or corrupt files. A Windows reset may fix the error.
Resetting Windows 10 will result in deletion of all third-party software. Your files will be kept if you select the option "Keep my files." Please see the video below, to guide you how.
https://youtu.be/HJuGRxvEpW4
4. Test your Hard Disk Drive
If “Service host local system high disk usage” is still consuming your disk read and write speed, it is possible that the hard drive is failing or has a defect. The hard drive might have a bad sector. Try to test it using the guide below.
- Download and install any of the software below.HDtuneSentinel HDD
- Test your hard disk drive for a bad sector and health performance. Here is a YouTube video how to use HD tune.
- If found defective, please replace it.
Tip: Replace it with a new model of a hard disk drive with high revolutions per minute (RPM) or replace it with a Solid state drive. This may enable your PC to run smoothly even if Windows services are running in the background.

