Bad System Config Info is a blue screen of death error, which may occur for a number of reasons. The error may be due to corrupt, outdated or missing drivers. It could also be caused by a damaged boot configuration data (BCD) file. It may also be caused by incorrect registry settings.
The error message may also appear as, "BAS_SYSTEM_CONFIG_INFO" and has been reported by users in Windows 10, 8 and 7.
1. Restore Boot Configuration Data
“Bad System Config Info” in Windows might be caused by a damaged boot configuration data (BCD) files. Try to restore it, to fix the problem. To restore it, you need to access Command prompt first using your bootable Windows installer. To do that, please follow the guide below.
Guide to create Windows 10 Bootable USB: See this YouTube link to create a Bootable USB. You need a working PC and an 8 GB USB flash drive.
To restore Boot configuration data (BCD) and Master boot record (MRB), see this link here.
After restoring your Boot Configuration Data, please test your hard disk drive (HDD) integrity because it could be the caused of your Boot Configuration Data corrupted. Please see solution 2, how to test your hard disk drive.
2. Test Hard disk drive (HDD) and Memory/RAM
It is possible that the caused of “Bad System Config Info” was a faulty hard disk drive or a memory/RAM. Also, your hard disk drive might also be the caused by the damage Boot Configuration Data. To test your hard disk drive, see options below. While for your memory/RAM, please see link here.
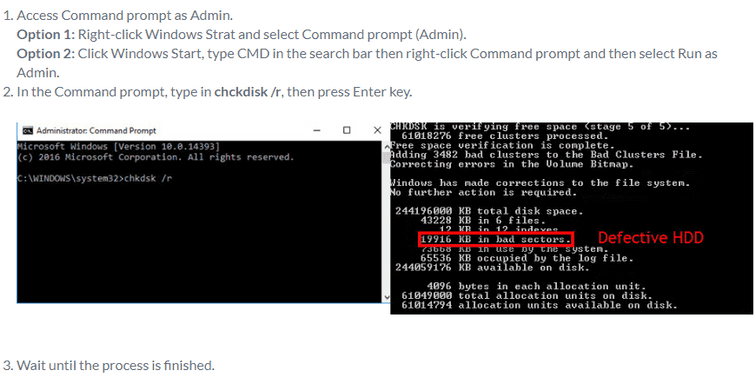
If the test found an error on your hard disk drive or memory/RAM, consider it defective. If the hardware has a warranty, please claim it. If the warranty is already null, replace it.
Option 1. In Desktop mode
Option 2. Use other working PC
- Remove your hard disk drive.
- Connect it, to a working PC.
- Download and install HDtune or HDD Sentinel.
- Test your HDD for a bad sector, health and performance.
Here is a YouTube video on “How to use HDtune to test HDD.”
Option 3. Using Windows Installer to access Command Prompt
- To access Command prompt using Windows installer, see Solution 1.
- In the Command prompt, type in chkdsk /r, then press Enter key.
- Wait until the process is finished.
3. Uninstall and Install Latest driver
The most common caused of Blue screen of death is a corrupt, outdated, or incompatible driver. Therefore, Bad System Config Info might be caused by a driver. Access Windows Safe mode and uninstall all drivers installed available in the Control Panel >> Uninstall Program. Then install the latest version of the driver that was uninstalled. To lessen the driver problem, install only the drivers that you need such as LAN/WiFi driver, graphics driver, and printer/scanner driver. If LAN/WiFi hardware is already detected by Windows disregard installing the LAN/WiF driver. To access Safe mode, see below.
To access Safe Mode in Windows 7
Watch it here on Youtube
- Restart your PC.
- After the BIOS boot up, continuously press F8 before the Windows logo appears.
If failed restart the PC again. - On the Advance Option, select Safe mode.](https://www.errorsolutions.tech/wp-content/uploads/2018/04/bad-system-config-info-5.jpg "RE: Bad System Config Info (Windows 10, 8 & 7)")
- In Safe mode desktop, go to Control Panel and click Uninstall Program.
- Uninstall all available driver installed.
To access Safe Mode in Windows 8 and 10
Watch it here on Youtube
- Option 1: Hold the Shift key and restart your PC using the Restart button on the Windows Desktop.
Option 2. Insert Window installer, select your language, time and keyboard, and click next. Then select Repair your Computer. - Select Troubleshoot.
- Select Advance Option.
- Select Startup Settings.
- In Safe mode desktop, go to Control Panel and click Uninstall Program.
- Uninstall all available driver installed.
4. Restore Registry
Some possibility that caused "Bad System Config Info" is a missing or corrupt Windows registry. Restoring is may able to fix the error, see the instructions below.
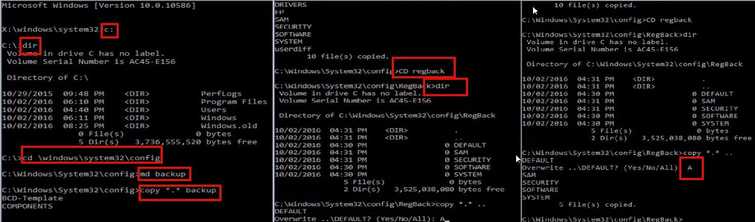
To restore the Windows registry, you may need to access the Command prompt using your Windows Installer or in Advance option. However, the success rates it higher using the Windows installer. To access Command prompt using the Windows installer, see Solution 1.
- In the Command Prompt.
- Type "C:" and press Enter key.
- Then type "dir" and press Enter key.
- Then "cd \windows\system32/config" and press Enter key.
- Then "mb backup" and press Enter key.
- Then "copy . backup "and press Enter key.
- Then "CD regback "and press Enter key.
- Then "dir" and press Enter key.
- Then "copy . .." and press Enter key.
- Then type "A" and press Enter key.
- Then type "Exit" and press Enter key.
5. Reset Windows (For Windows 8 and 10)
If "Bad System Config Info" still exists, even if the solutions above were applied, your Windows system files might be heavily damaged. Try to reset it to it may fix the problem. To reset your PC without deleting your files is given below, or watch it here on YouTube.
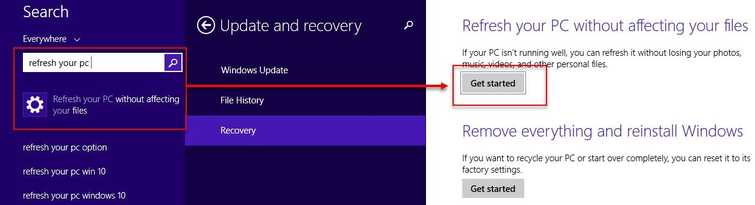
Windows 8
- Click Window logo key, then type Refresh your PC and click Refresh your PC without affecting your files.
- The press Get Started.
Windows 10
- Click Window Start, in the search bar type, Reset this PCand then press Enter key.
- The press Get Started.
- Click Keep my files.
6. Re-install Windows 7
If “Bad System Config Info” still exists, even if the solutions above were applied, your Windows system files might be heavily damaged. Try to reset it to it may fix the problem. To reset your PC without deleting your application and files, please see below.
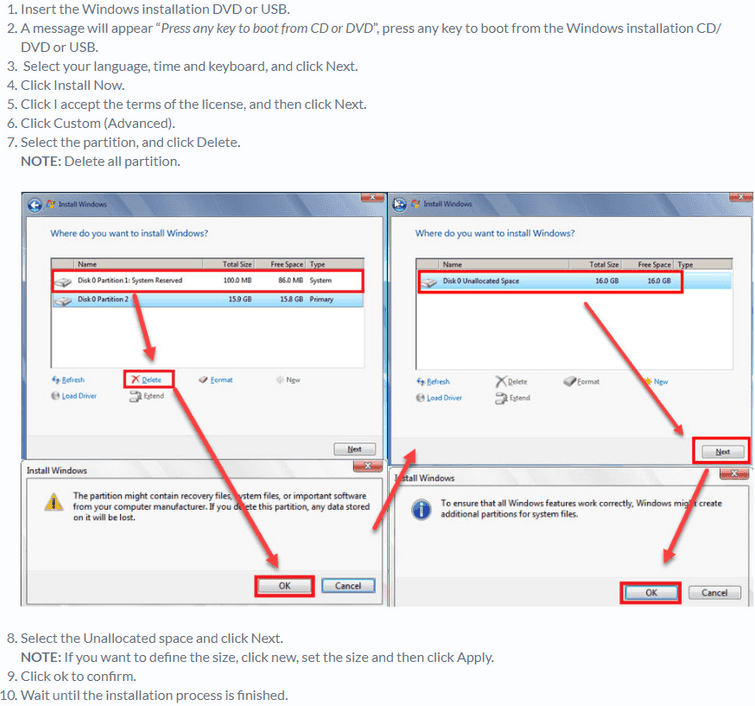
You may also want to check it here for a Windows 7 installation guide in YouTube.

