What is error message 'Driver power state failure'?
Driver power state failure is one of the blue screen of death errors of Windows. The error usually occurs when the computer system has an incompatible or inappropriate driver for any hardware device. It has been reported by users of Windows 10, 8, and 7.
The error may also indicate that the driver is in an inconsistent power state. Most likely, the computer's power management is not compatible with one or more of the installed drivers. The error may occur when transitioning to or from sleep mode, to or from hibernation, and during startup or shutdown.
How can you fix 'Driver power state failure'?
Some of the solutions to this error include:
- Changing the Power option settings
- Resetting BIOS
- Uninstalling the drive
- Clean installing Windows 10
Please see our in-depth walk-through solutions below.
1. Change Power Option Settings
Your power options settings may be causing the "Driver Power State Failure" error. To fix the problem, try to edit your Windows power settings. Watch the tutorial here on YouTube or refer below.
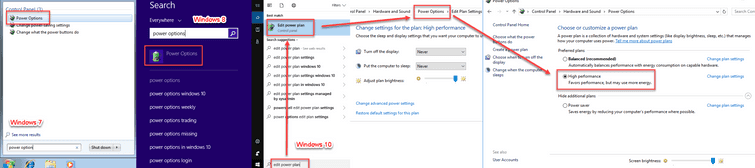
- Windows 10: Click Windows Start then type Edit power plan and press Enter key. Click the Power Option in the address bar.
Windows 7 and 8: Click Windows Start then type Power Option and press Enter key.
Optional: If the error appears when your PC wakes up on sleep or hibernate, set Turn off the display and Put the computer to sleep to Never. - Click Change advanced power settings.
- Expand Wireless Adaptor settings (If you have a WiFi) and PCI Express (If you're using one)
- Then, change the settings to Maximum Performance.
- Click Apply and OK.
- Test if the error disappears.
2. Reset BIOS
"Driver power state failure" error could also be caused by the BIOS settings on the motherboard. It could be interrupting the power state that was set by hardware driver causing the error. Try to reset to BIOS and it may fix the error. See steps below.
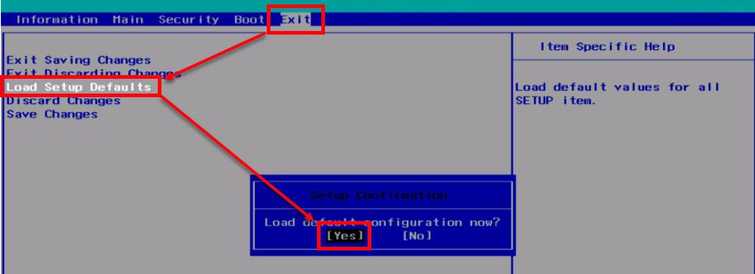
Option 1.
- Restart the PC.
- Press DEL key to access Setup/BIOS.
- Go to Exit tab.
- Select Load Setup Defaults and press Enter key twice.
- Press F10 key and press Enter.
Option 2.
- Turn off your Computer.
- Open the case.
- Locate the CMOS battery of the motherboard and remove it for at least three minutes.
- After reseating the CMOS battery, turn on the computer.
- Restore the BIOS to default settings.
3. Uninstall Drive
"Driver Power State Failure" error may also occur if the hardware driver is out of date or incompatible with the Windows version. To figure out what hardware driver is causing this problem, try to uninstall the most used hardware such as the graphics driver, LAN driver, and WiFi adapter driver. Uninstalling a driver is more effective when you are in Safe Mode because a driver does not run in safe mode.

To access Safe mode
Watch the YouTube video below to access Safe mode;
For Windows 7 see link here.
For Windows 10 see link here.
Option 1. Windows 10, 8.1, and 8
- Insert Windows 10 bootable USB/DVD device to your computer.
- Restart your computer.
- Select it as the bootable device your Windows 10 bootable USB/DVD device.
- Press any key to Boot.
- Select the Langauge and click Next.
- Select Repair your computer.
- Select Troubleshoot >> Advance Option >> Start up Setting >>Restart.
- Select Safe Mode only.
Option 2. Windows 10, 8.1, and 8
- Hold SHIFT then click the Windows Power button and then select restart.
- Select Troubleshoot >> Advance Option >> Start up Setting >>Restart.
- Select Safe Mode only.
Option 3. Windows 7 and lower
- Restart your PC.
- After the BIOS boot-up continuously press F8.
- In Advance Option select Safe Mode.
- Access Control Panel and uninstall the drivers.Access Device Manager and uninstall the drivers.
To uninstall a driver in Safe Mode
- Go to the Control panel and then click Uninstall Program.
- Uninstall all drivers.
- Then, restart your Computer.
When you are on the desktop, download and install the latest driver. Install a driver only if Windows does not recognize the hardware. Usually, graphics driver is the most important driver you are required to install to run Windows smoothly.
4. Reset Windows
“Driver power state failure” still exist. Your Windows 8 or 10 might be sending wrong data to the hardware result to Stop Code or BSOD. Try refreshing your Windows to its original form but all your install driver and software will be deleted. To reset Windows video tutorial below.
https://youtu.be/HJuGRxvEpW4
5. Clean install Windows 10
Your Windows could be causing the “Driver Power State Failure.” This usually appears as a problem, when you have a major change in your PC hardware. For example, you have a newly installed motherboard and CPU. The old configuration in your Window might be conflicting with your new hardware. To fix it, reinstall your Windows. Please be guided by the steps below on how to install fresh Windows.
YouTube video tutorials are provided below;
For Windows 7 see link here.
For Windows 8 see link here.
For Windows 10 see link here.
- Insert Windows bootable USB/ DVD device to your computer. To create a Windows Bootable USB flash drive watch it here.
- Restart your computer.
- Select it as the bootable device your Windows bootable USB/ DVD device.
- Press any key to Boot.
- Select the Langauge and click Next.](https://www.errorsolutions.tech/wp-content/uploads/2018/03/driver-power-state-failure3.jpg "RE: Driver power state failure (Windows 10, 8 & 7)")
- Press Install now.
- Check I accept the terms of the license, and then click Next.
- Select Custom (Advanced).
- Select a partition where you want to install your Windows 10.
- Delete that partition.
- Select the deleted/Unallocated partition and clicks Next.
- Wait until the installation process is finished.
If the issue persists, a hardware could be failing. You may want to have your PC checked by a technician or troubleshoot the hardware one by one.

