What is error message 'Printer in error state' in Windows 10?
Printer in error state in Windows 10 is an error that usually occurs when there is a problem with the printer itself. The printer may be jammed, low in paper or ink, the cover may be open, or the printer is not connected properly.
How can you fix 'Printer in error state' in Windows 10?
Some of the solutions to this error include:
- Checking the printer for physical problems
- Updating or reinstalling the driver
- Updating Windows 10.
Please see our in-depth walk-through solutions below.
1. Check Printer for Physical Problems
"Printer in error state" in Windows 10 may occur due to physical problems with your printer. Please see guide below.
- Turn on the printer.
- Turn off the printer, and make sure that all the cables of the printer are connected.
- Check for a paper that is jammed, then close all trays properly. If it has a paper jammed inside, slowly remove it or call technical support to assist you.
- Check if the printer is low on ink. Refill as needed.
- If you are using WiFi printer, turn on the WiFi of the printer and the modem router. Also, check if you are connected to the network.
If the problem still persists, update or reinstall the driver.
2. Update or Reinstall Driver
If "printer in error state" occurs after a Windows update, update your printer driver in the device manager. The Windows update might have altered some of the settings of the driver. It is also possible that the driver is no longer compatible with the new Windows 10 build.
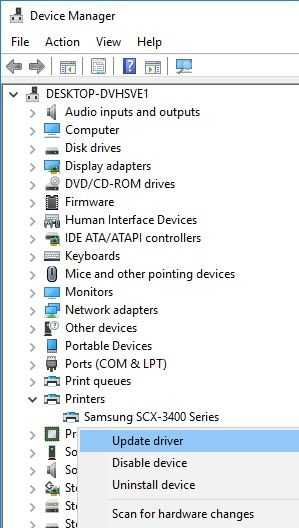
In addition, it is a must to reinstall the driver, if you have upgraded your Windows 7, 8 and 8.1 to Windows 10. The previous driver may not run correctly on Windows 10.
- Right-click Windows start and select Device Manager.
- Expand printer, and right-click the printer name you are using.
- Select Update driver, and then select Search Automatically for updated driver software.
- Wait for the process to finish and then, restart your computer.
- Try to print again.
Reinstall driver
- Download the latest driver for your printer, which is compatible with your Windows 10 version.
- Install the driver.
- Restart the computer.
- Try printing again.
3. Update Windows 10
"Printer in error state" may also occur if your Windows is outdated and you try to use a newly released printer model, the reason is your operating system version might not support it. Please update Windows 10, then install the latest driver for your printer.
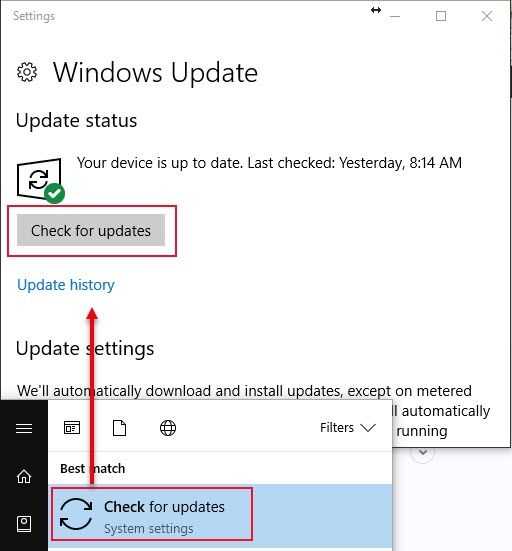
To check for Windows Update, click Windows Start. Then, type in Check for Updates and press Enter key.

