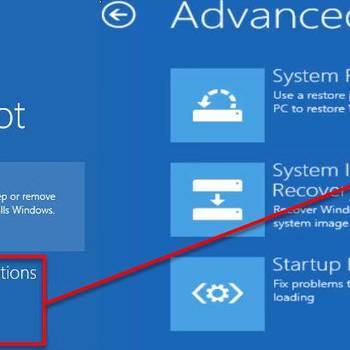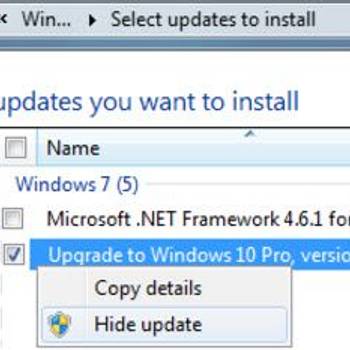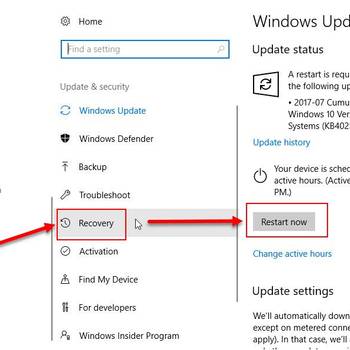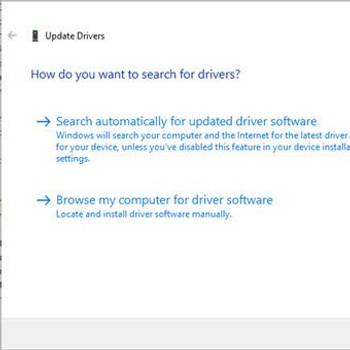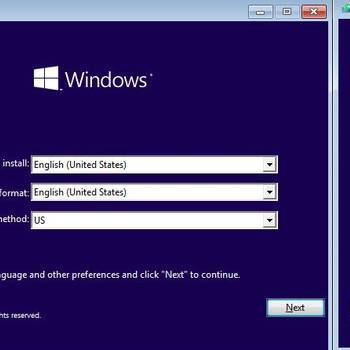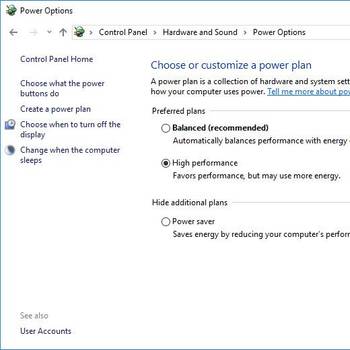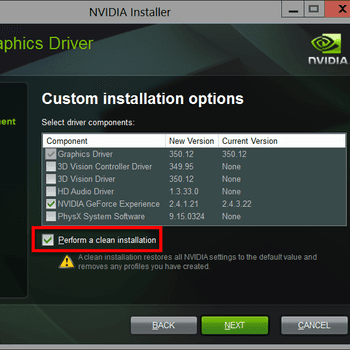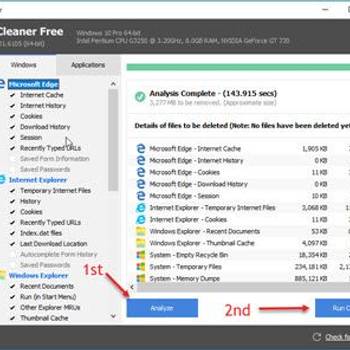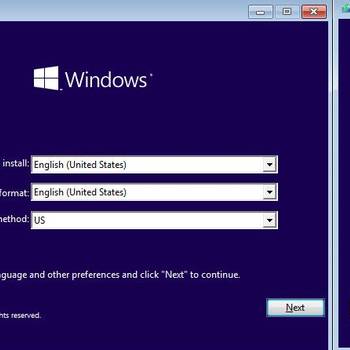One of the most common Windows Driver error codes is the Code 10 error. This error code is usually caused by a driver issue or a hardware problem. In most cases, the Code 10 error can be fixed by updating the driver or installing a new driver. In some cases, the Code 10 error can be caused by a hardware problem. If the Code 10 error is caused by a hardware problem, then you will need to replace the hardware.
Contents:
- If you're seeing a driver error, it could be because you're using the wrong driver for your hardware
- If you're still seeing a driver error, it could be because your device is incompatible with the current version of Windows
- If you're still seeing a driver error, it could be because your drivers are outdated
- If you're still seeing a driver error, it could be because your drivers are corrupted
![Fix registry]() Windows DriverWindows 10 blue screen driver_irql_not_less_or_equalWindows 10 blue screen driver\_irql\_not\_less\_or\_equal this error occurs when a driver uses an incorrect memory address.
Windows DriverWindows 10 blue screen driver_irql_not_less_or_equalWindows 10 blue screen driver\_irql\_not\_less\_or\_equal this error occurs when a driver uses an incorrect memory address.![Hide the Update]() Windows DriverWindows Update error code 80070103Error code 80070103 is an error that usually occurs when the device driver you are trying to install is already installed, or has a lower compatibility rating than the one you already have on your computer.
Windows DriverWindows Update error code 80070103Error code 80070103 is an error that usually occurs when the device driver you are trying to install is already installed, or has a lower compatibility rating than the one you already have on your computer.
![Uninstall corrupt driver in safe mode]() VirusKernel data inpage errorKernel data inpage error is caused by a hard disk error or a failing RAM memory and will show a 0x0000007a error screen.
VirusKernel data inpage errorKernel data inpage error is caused by a hard disk error or a failing RAM memory and will show a 0x0000007a error screen.![Tired businesswoman holding glasses and rubbing eyes in home off]() Windows DriverWindows Media Center Decoder errorWindows Media Center Decoder error is an error that usually occurs when a user is trying to open Live TV on Windows Media Center. The error may occur when the video decoder is not working, not installed, or not compatible.
Windows DriverWindows Media Center Decoder errorWindows Media Center Decoder error is an error that usually occurs when a user is trying to open Live TV on Windows Media Center. The error may occur when the video decoder is not working, not installed, or not compatible.
![Install or Update Driver]() Windows DriverWindows error code 1Indepth review shows that Windows error code 1 happen when your computer does not have the most updated or correct drivers installed for a peripheral piece of hardware such as printer, scanner or other external device.
Windows DriverWindows error code 1Indepth review shows that Windows error code 1 happen when your computer does not have the most updated or correct drivers installed for a peripheral piece of hardware such as printer, scanner or other external device.![Uninstall hardware device and install the updated driver]() Windows DriverError 19Error 19 is an error that usually occurs when Windows can not start the hardware device because its configuration information in the registry is incomplete or damaged.
Windows DriverError 19Error 19 is an error that usually occurs when Windows can not start the hardware device because its configuration information in the registry is incomplete or damaged.
![Optimize your computer]() Windows DriverDxgi_error_device_removedDxgi_error_device_removed is an error that usually occurs when playing games on your computer. It is a DirectX error code, which may also indicate the crashing of a driver. It does not appear to be confined to a specific game or hardware.
Windows DriverDxgi_error_device_removedDxgi_error_device_removed is an error that usually occurs when playing games on your computer. It is a DirectX error code, which may also indicate the crashing of a driver. It does not appear to be confined to a specific game or hardware.![Download and install the latest graphics card driver]() Windows DriverMicrosoft Visual C++ Runtime library errorMicrosoft Visual C++ Runtime library error is an error that occurs in applications, which use Runtime. The error is usually caused by either a software problem or the missing Runtime components of Visual C ++ Libraries.
Windows DriverMicrosoft Visual C++ Runtime library errorMicrosoft Visual C++ Runtime library error is an error that occurs in applications, which use Runtime. The error is usually caused by either a software problem or the missing Runtime components of Visual C ++ Libraries.
![Increase Free Storage Space and Virtual Memory]() Windows DriverError code 12Error code 12 is an error that usually occurs during program installation, while a Microsoft-related software program is running, during Windows startup or shutdown, or even during the installation of the Windows operating system.
Windows DriverError code 12Error code 12 is an error that usually occurs during program installation, while a Microsoft-related software program is running, during Windows startup or shutdown, or even during the installation of the Windows operating system.![Uninstall the corrupt driver and Windows Update]() Windows DriverWindows 10 blue screen on bootWindows 10 blue screen on boot is an error that usually occurs due to errors in drivers, registry corruption, bad random access memory (RAM) or bad hard drive.
Windows DriverWindows 10 blue screen on bootWindows 10 blue screen on boot is an error that usually occurs due to errors in drivers, registry corruption, bad random access memory (RAM) or bad hard drive.
1. If you're seeing a driver error, it could be because you're using the wrong driver for your hardware
If you're seeing a driver error, it could be because you're using the wrong driver for your hardware. To fix common Windows Driver error codes, follow these steps:
- Download the correct driver for your hardware from the Microsoft website.
- Install the driver.
- If you're still experiencing driver errors, try reinstalling Windows.
2. If you're still seeing a driver error, it could be because your device is incompatible with the current version of Windows
- Try to update your drivers.
- If that doesn't work, try to uninstall and reinstall your drivers.
- If that still doesn't work, you may need to upgrade your Windows version.
3. If you're still seeing a driver error, it could be because your drivers are outdated
If you're still seeing a driver error, it could be because your drivers are outdated. To fix common Windows Driver error codes, follow these steps:
- Open the Windows Device Manager by pressing "Windows key + X" and clicking "Device Manager."
- Under "System devices," find the device that's causing the problem and double-click it.
- Click the "Driver" tab and view the list of drivers installed on the device. If the driver you're looking for isn't installed, click "Update Driver" and follow the on-screen instructions.
- If you're still seeing the driver error, it could be because the driver is outdated or corrupted. To fix this, you'll need to install the latest version of the driver from the manufacturer's website.
4. If you're still seeing a driver error, it could be because your drivers are corrupted
- If you're still seeing a driver error, it could be because your drivers are corrupted. To fix this, you'll need to uninstall the drivers and then reinstall them. You can do this by going to Start > Control Panel > Hardware and Sound > Uninstall a Device. After you uninstall the driver, you'll need to reinstall it by going to Start > Control Panel > Hardware and Sound > Add or Remove Programs.
- If you're still seeing a driver error, it could be because your drivers are missing. To fix this, you'll need to go to Start > Control Panel > Hardware and Sound > Device Manager. In Device Manager, you'll need to expand the "Sound, video, and game controllers" category. Then, you'll need to right-click on the "Sound, video, and game controllers" category and select "Update Driver." After you update the driver, you'll need to reboot your computer.
- If you're still seeing a driver error, it could be because your drivers are up to date. To fix this, you'll need to go to Start > Control Panel > Hardware and Sound > Device Manager. In Device Manager, you'll need to expand the "Sound, video, and game controllers" category. Then, you'll need to right-click on the "Sound, video, and game controllers" category and select "Update Driver." After you update the driver, you'll need to reboot your computer.