What is 'Windows Red Screen of Death error'?
"Windows Red Screen of Death error" (RSOD) is an error that may occur on your Windows laptop or PC when you are playing games, watching videos, booting your computer, or even updating your operating system. It has been reported on Windows XP, Vista, 7, 8, 8.1 and 10.
RSOD mostly occurs due to issues with the graphics card driver and corresponding applications installing the wrong files. It may also be caused by a hardware error, especially if you overclock your computer, incompatible drivers or BIOS issues.
How can you fix 'Windows Red Screen of Death error'?
Some of the common fixes include:
- Resetting and updating BIOS/ UEFI
- Updating driver and testing graphics card
- Testing other hardware
- Reinstalling Windows
Please see our in-depth walk-through solutions below.
1. Reset and Update BIOS/ UEFI
"Windows Red Screen of Death error (RSOD)" may indicate that your BIOS/ UEFI is incompatible with the latest hardware you have installed. It may occur when your motherboard's manufacturing date is far from the manufacturing date of the new hardware. To fix this, update your motherboard BIOS/ UEFI.
It may also appear when you have overclocked your CPU too much that the cooling system could not maintain the extreme heat your motherboard and CPU produce. To fix the error regarding overheating due to CPU overclock, go to your BIOS/ UEFI setup and restore it to default settings. If you are technically inclined with motherboard parts, remove the CMOS battery to revert the BIOS back to default.
NOTE: Be careful about updating motherboard BIOS/ UEFI. If done incorrectly, your motherboard may not work anymore.
2. Update driver and test graphics card
Another cause of “Windows Red Screen of Death error (RSOD)” may be a corrupt, incompatible or outdated driver and a faulty hardware. With this error, the graphics card is most commonly the hardware causing the error. So, a direct update of graphics card driver is the best approach. To update a driver, see the guide below.
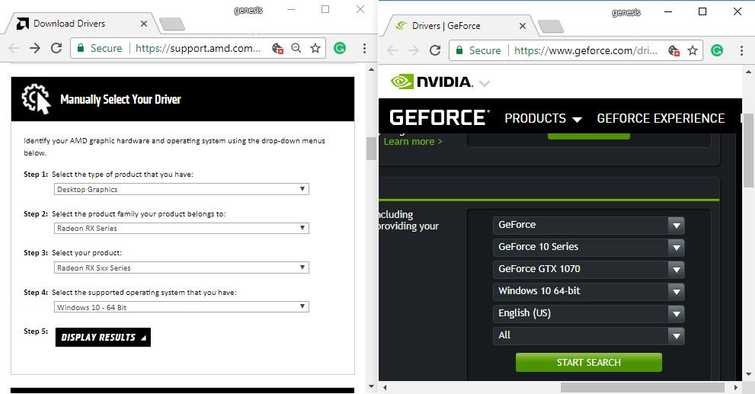
NOTE: If you could not access your Windows Desktop due to RSOD, access Windows Safe mode, where hardware drivers are disabled. While in Safe mode, uninstall the graphics driver then restart. If Windows desktop is still null, it is possible that another hardware driver is causing the RSOD. Go back to safe mode and uninstall all drivers that are installed.
Update driver
- Check your graphics card model.
- Go to its official website. For NVIDIA graphics card click here while for AMD graphics card click here.
- In the website, select first your computer platform, Desktop, Laptop or etc.
- Then, select the graphics card model or series.
- Then, select your Windows version.
- Then, press the Start search for NVIDIA or Display Result for AMD.
- Download the latest driver available for your Windows version.
- When finished, install it.
- While installing, enable clean install in the installation Wizard.
- Restart when finished.
Test your graphics card by running heavy graphics application, such as Adobe Photoshop and heavy graphics games such as Tomb Raider, Final Fantasy 15 and others. If a garbage display or hanging appears, accompanied by RSOD, your graphics card might be defective.
Other possible reasons for RSOD to appear that is related to the graphics card are due to graphics card overclocking /underclocking and graphics card BIOS modification. Check if you have a graphics card overclocking tool that is running on start-up could have set your video card to a specific overclocking/ underclocking settings upon startup. If you have, open the overclocking tool and set the settings to default or tweak the settings where the graphics card is comfortable. While for modified BIOS, revert the original BIOS to the graphics card.
RSOD may also appear when your Power Supply Unit (PSU) could not supply enough power to your system unit especially to your graphics card. Also, a defective PSU may be the cause. A high-end graphics card does consume a high amount of power when it is under 100% load. Using generic PSU, rated but not compatible with the hardware, or defective PSU may cause overloaded PSU or underloaded system unit (CPU, motherboard, graphics, hard disk and etc) result in RSOD.
Check this link here to calculate the system power consumption to determine if you need to upgrade your PSU. Regarding generic PSU, it is not advisable to use generic PSU while running a high-end graphics card. If PSU is defective, bring your computer to a technician to avoid further hardware damage.
3. Test other hardware
If the “Windows Red Screen of Death error (RSOD)” was not caused by the graphics card. It is possible that the other component is failing. Clean your computer, reconnect all components and check if all fans are working. Then, test the hard disk drive and the RAM/ memory.
Test Hard disk drive (HDD)
- Press Windows Start, type command prompt in the search bar then, right-click the Command prompt and select Run as administrator.
Right-click Windows Start or press Windows Logo key +X key, then select Command prompt (Admin) - In the Command prompt, type in chkdsk /r, then press Enter and wait until the process is finished. ](https://www.errorsolutions.tech/wp-content/uploads/2017/07/2017-07-07_7-46-27-2-4.jpg "RE: Windows Red Screen of Death error (Win 10, 8.1, 7, XP & Vista)")
- If a bad sector was found, replace the hard drive.
- See solution 4 to install Windows.
Also, check this YouTube video here on “How to test HDD using HDtune.”
Test RAM/ Memory
To test a RAM/ Memory check the link here.
If hard disk drive and RAM/ memory are good, your Windows might be failing, see solution 4.
4. Reinstall Windows
If you have upgraded or changed your motherboard without reinstalling Windows, you might experience “Windows Red Screen of Death error (RSOD).” This is due to the possible incompatibility of the drivers that were installed in the Windows.
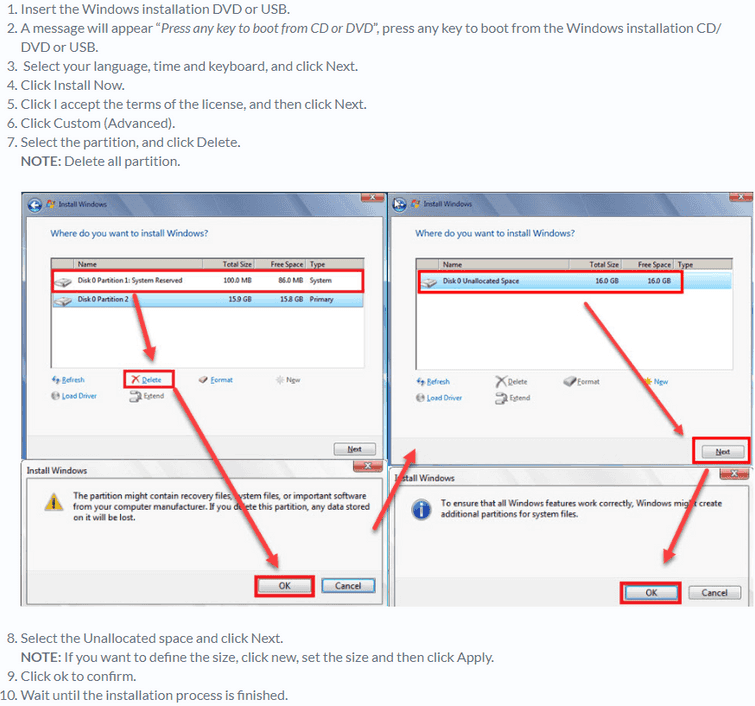
RSOD may also appear when the Windows system files are heavily damaged, or corrupt or unknown drivers that you could not uninstall in the Safe mode are sending stop code to your hardware. To reinstall Windows see below.
Reinstalling Windows 8 and 10 using Recovery Reset wizard might work. An instruction below is provided or watch it here on YouTube.
- Click Windows Start, type in Reset this PC and press Enter key.
- In the Settings window, click Get Started.
- In the Reset this PC window select from the follow below
Keep my files: If you want to keep your personal files.
Remove everything: Restoring Windows to default and all files will be deleted. - If you select Keep my files, click Next and then click Restart.
If you select Remove everything, select Only the drive where Windows is installed and then select Remove files and clean the drive. - The process may take time, please wait until it is finished.
YouTube video tutorials are provided below:
For Windows 7 here
For Windows 8 here
For Windows 10 here
To create a Windows Bootable USB flash drive watch it here

