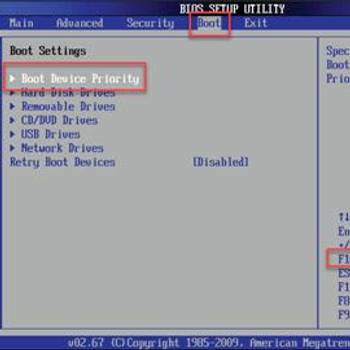There are a few common boot error codes that can occur when trying to boot up a computer. These error codes can be caused by a variety of things, but typically indicate either a hardware or software issue.
Some of the most common boot error codes include:
-
BIOS Error Codes: BIOS error codes typically indicate a problem with the computer's basic input/output system. This can be caused by a variety of things, including corrupt BIOS settings, faulty hardware, or a power issue.
-
NTLDR is Missing: This error code typically indicates that the computer is trying to boot from a non-existent or corrupt boot device. This can be caused by a variety of things, including a faulty hard drive, incorrect BIOS settings, or a damaged or missing boot sector.
-
Boot Device Not Found: This error code indicates that the computer is unable to find a valid boot device. This can be caused by a variety of things, including a faulty hard drive, incorrect BIOS settings, or a damaged or missing boot sector.
-
Disk Boot Failure: This error code indicates that the computer is unable to read the boot sector from the hard drive. This can be caused by a variety of things, including a faulty hard drive, incorrect BIOS settings, or a damaged or missing boot sector.
These are just a few of the most common boot error codes that can occur. There are a variety of other error codes that can also occur, but these are some of the most common. If you encounter a boot error code, it is typically best to consult with a qualified technician to diagnose and resolve the issue.
- Check the computer's BIOS settings to ensure that the boot order is correct
- Ensure that all cables are properly connected to the computer and that there are no loose connections
- If the computer is using an IDE hard drive, check to make sure that the drive is properly configured as a master or slave drive
- If the computer is using a SCSI hard drive, check to make sure that the SCSI controller is properly configured and that the SCSI ID of the hard drive is correct
- If the computer is using a RAID array, check to make sure that the RAID controller is properly configured and that the RAID array is healthy
1. Check the computer's BIOS settings to ensure that the boot order is correct
- Open the computer's BIOS by pressing the Delete key when the computer is turned on.
- Look for the Boot order setting and change it to the correct order.
- Save the BIOS settings and reboot the computer.
2. Ensure that all cables are properly connected to the computer and that there are no loose connections
- Verify that all cables are properly connected to the computer.
- If there are any loose connections, fix them by re-connecting the cables.
- If the computer still does not boot, check the motherboard for any damaged or defective components.
3. If the computer is using an IDE hard drive, check to make sure that the drive is properly configured as a master or slave drive
If the computer is using an IDE hard drive, check to make sure that the drive is properly configured as a master or slave drive. If the drive is properly configured as a master, the computer will be able to boot from the drive. If the drive is properly configured as a slave, the computer will be able to access data on the drive, but the drive will not be able to boot the computer.
4. If the computer is using a SCSI hard drive, check to make sure that the SCSI controller is properly configured and that the SCSI ID of the hard drive is correct
- Boot the computer from the installation media.
- If the computer is using a UEFI firmware, press the "F12" key to enter the boot menu.
- Select "CSM" from the boot menu and press the " Enter " key.
- Select "Legacy Boot" from the CSM menu and press the " Enter " key.
- Select the hard drive to be checked and press the " Enter " key.
- The "Status" screen will display the hard drive's SCSI ID. If the SCSI ID is incorrect, the "Status" screen will display an error message.
- If the SCSI ID is correct, the "Status" screen will display "OK".
- Press the " Enter " key to return to the CSM menu.
- Press the "F10" key to restart the computer.
- The computer will boot from the hard drive with the correct SCSI ID.
5. If the computer is using a RAID array, check to make sure that the RAID controller is properly configured and that the RAID array is healthy
If the computer is using a RAID array, check to make sure that the RAID controller is properly configured and that the RAID array is healthy in order to fix common Boot error codes
- Obtain the current configuration of the RAID array by entering the "dmraid" command at the command prompt.
- Check the status of each disk in the RAID array by entering the "dmsetup status" command.
- If any of the disks in the RAID array are not operating correctly, replace the defective disk with a new disk and re-enter the "dmsetup status" command.
- Re-enter the "dmraid" command to re-create the RAID array using the new disk.
- Once the RAID array has been re-created, test the operation of the array by entering the "dmraid check" command.
Some users might also have success with the following opitons:
- Check the computer's boot sector for errors. This can be done by using a bootable disk utility such as Disk Check or by using the Windows Recovery Console.
- Check the computer's hard drive for errors. This can be done by using a disk utility such as Disk Check or by using the Windows Error Checking tool.
- If the computer is dual-booting, make sure that the other operating system is not causing the problem.
- If the computer is connected to a network, make sure that the network is