What is 'Chrome error timed out'?
"Chrome error timed out" is an error that may occur when the site will not load. The error may occur when Chrome is outdated, has corrupted files, DNS is not responding or due to a bad proxy configuration.
How can you fix 'Chrome error timed out'?
Some of the common fixes include:
- Checking the internet connection
- Clearing the cache
- Configuring Date and Time
- Adding the website to your trusted sites
- Disabling or editing Host
- Disabling or removing third-party extensions
Please see our in-depth walk-through solutions below.
1. Check Internet connection
“Chrome error timed out” could be caused by your internet connection. It could be slow, intermittent or there is no connection at all. To verify, see instructions below.
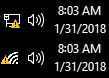
NOTE: If you are connected to a private network such as office and school, ask for assistance from the IT administrators. They might have a firewall that is blocking your connection.
- Check if your connection is up via looking at the lower right side icon of your desktop. If the icon has an exclamation mark (see image below), the problem is your internet connection or network setting, not Google Chrome.
- If the exclamation mark is seen, check if your mobile device could connect to the internet, try browsing or download an application. If it has, your computer has the problem. If the mobile phone could not connect, it’s your network setting or your internet service provider (ISP).
- Try to turn off your computer and modem router for at least three minutes. While waiting for three minutes, reconnect the LAN cable if you are using one.
- If your internet connection is still down, call your internet service provider (ISP).
- If the problem is on your computer, check your internet protocol (IP) setting. It could be misconfigured. Try to set it to auto obtain, and input Google public DNS which is 8.8.8.8 and 8.8.4.4. See image below or watch it here on Youtube.
- If no exclamation mark seen in the network icon, it is possible your internet speed is slow. Check www.speedtest.net, verify internet speed.
If it is far from the normal speed, call your ISP.
If it is normal and you already did instruction number 3, your Google Chrome could be the problem. See other solutions below.
2. Clear cache
“Chrome error timed out” may occur due to the memory cache. It might have stored a bad copy of a website. Clearing the cache may fix the error. A guide below and a Youtube video tutorial is provided here on how to.
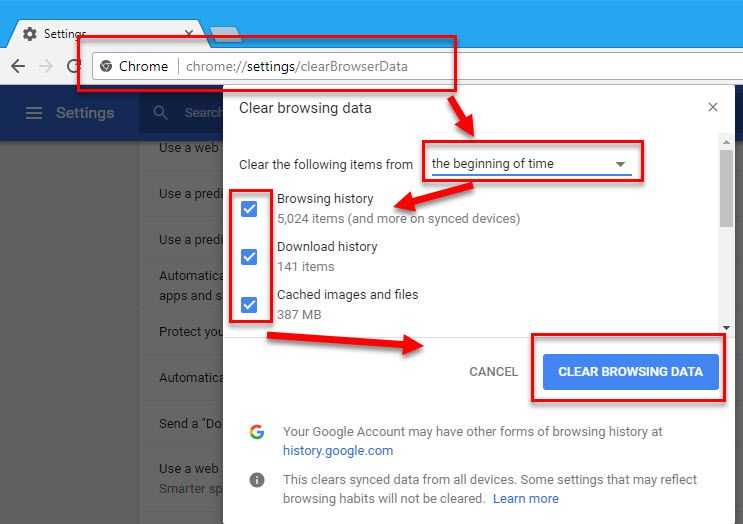
- To access Clear browsing data, open Google chrome then input chrome://settings/clearBrowserDatato the address bar**.**
- In “Clear the following items from”, select “the beginning of time.”
- Check all checkbox below.
- Then, click “Clear Browsing Data.”
- See if “Chrome error timed out” still appears.
3. Configure Date and Time
“Chrome error timed out” may also be an outcome of a wrong time and date setting. You may want to configure your time and date so it would synchronize with the internet. Watch instruction below.
https://youtu.be/jWhZwByavqA
4. Add the website to your trusted sites
If “Chrome error timed out” occurs only on a single website, the website could be blocked by the operating system, the website is down or the website was miss spelled. You may want to add it to your trusted sites if it is blocked. See instructions below.
If it is down, wait for the server to be online again. If it is misspelled, please double check the site using a search engine such as Google search.
Add a website to your trusted sites
https://youtu.be/upuPwLFOSb8
5. Disable or Edit Host
It is also possible that the website is included in the Host file's blocked sites causing Google Chrome to get “Chrome error timed out.”
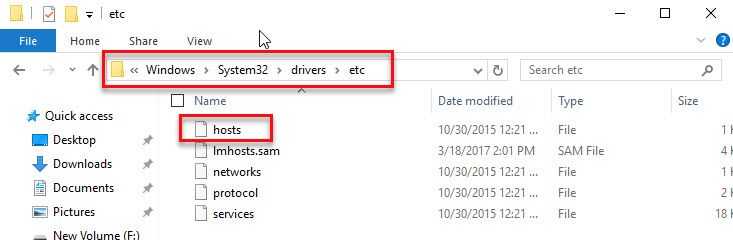
For Windows
-
Navigate to C:\Windows\System32\drivers\etc.
-
Cut the Host files, and paste it where you can track the files easily.
-
See if “Chrome error timed out” still appears.
For OS X
-
Use finder, click Go and select Go to folder.
-
Type in "/private/etc/hosts" and press Go.
-
See if “Chrome error timed out” still appears.
6. Disable or Remove third-party extension
“Chrome error timed out” can also be caused by a third-party extension, which sometimes automatically configures the default settings of your browser. Disable or uninstall the unwanted extension to fix the error.
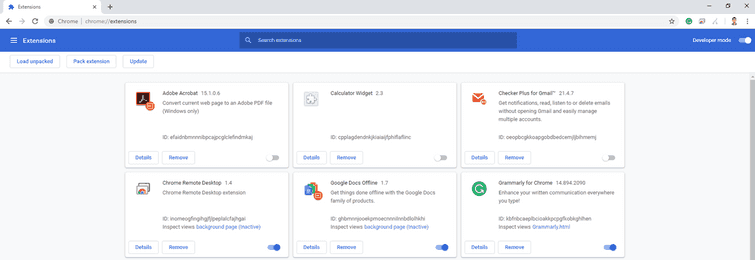
- To access extension, open Google chrome then input chrome://extensions/ to the address bar**.
** - Remove or disable the extention.
- See if “Chrome error timed out” still appears.
