What is Error code 0x80070079 Windows 10?
Error code 0x80070079 Windows 10 is an error that usually interrupts a large file transfer when using Network and USB storage device.
How can you fix Error code 0x80070079 Windows 10?
Some of the solutions to this error include reinstalling all USB drivers and configuring network file sharing.
Please see our in-depth walk-through solutions below.
1. Reinstall all Universal Serial Bus (USB) driver
"Error code 0x80070079 Windows 10" may be caused by corrupted USB driver or your device has become faulty. Reinstalling all the USB drivers may fix the error.
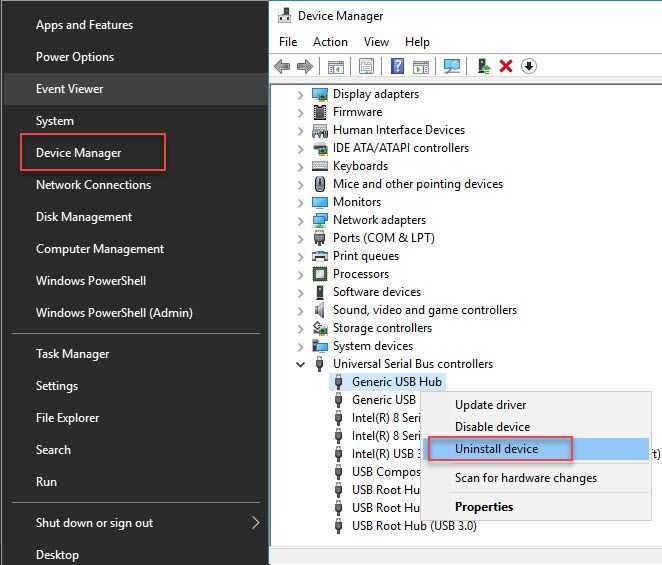
- Disconnect all USB cables except keyboard and mouse.
- Go to Device Manager by right-clicking the Windows Start.
- Then click Universal Serial Bus Controler to expand.
- Uninstall all USB related drivers.
- Turn off the PC.
- Connect all USB device and turn it on.
- Wait for the Windows 10 to install all USB device driver.
NOTE: If you're using Network Sharing, reinstall the driver for your WiFi or Lan adaptor. - Restart and try file transfer again.
If the error persists, your USB storage device might be faulty. To confirm, please try to use other USB storage devices.
Also, if you're using a WiFi USB adaptor, you could also confirm if it is faulty if you can successfully transfer files using other WiFi adaptor or ethernet cable.
2. Configure Network File Sharing
"Error code 0x80070079 Windows 10" may also appear when transferring a file using the network due to misconfigured file sharing or when it is blocked by a firewall and an anti-virus. You may also check the source of that file if the PC was not turned off or the file sharing was removed during the transfer. If not, please turn on files sharing, disable anti-virus and firewall, please see below.
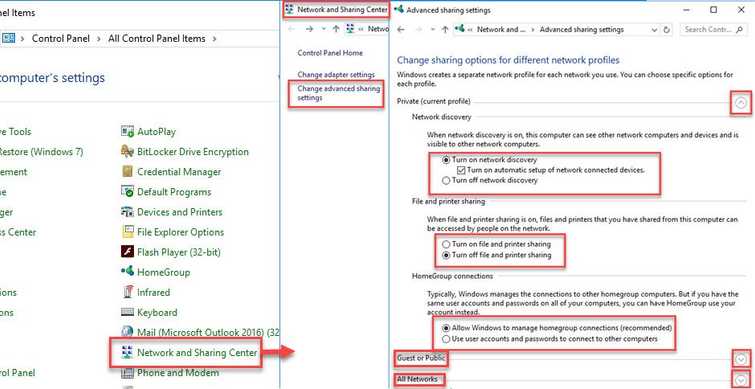
Turn on network sharing
You must be signed in as an administrator with a password to be able to turn network discovery on or off. To access administrator privileges, follow this link**here** then watch this YouTube video tutorial here on enabling Turn on network sharing.
- Go to control panel, click Network and Sharing.
- Click Change advanced sharing settings.
- Click Turn on network discovery, Turn on file and printer sharing and Allow Windows to manage homegroup connection (recommended).
- You may also want turn on or off some setting in the Guest or Public and All networks.
- Click Save change when done.
Disable anti-virus
For the anti-virus, right-click the lower right side and select disable the anti-virus.
Turn off Windows Firewall
- Turn off Windows Firewall.
- Go to Control panel ====> System and Security ===> Windows Firewall===> Customize Settings.
- Then, restart.
