What is Media Creation Tool Windows 10 error code 0xc1800103-0x90002?
Media Creation Tool Windows 10 error code 0xc1800103-0x90002 is an error that usually occurs when upgrading to Windows 10 by using Media Creation Tool. During the upgrade, it would appear when the ISO is almost completely downloaded or when it is downloaded but verifying. This may occur due to quirks and bugs within Media Creation Tool.
You may see the error as "There was a problem starting setup", "There was a problem running this tool", or "Something happened - error code 0xc1800103-0x90002."
How can you fix Media Creation Tool Windows 10 error code 0xc1800103-0x90002?
Some of the solutions to this error include deleting the Software Distribution and configuring the date and time.
Please see our in-depth walk-through solutions below.
1. Delete SoftwareDistribution and temporary directory
“Media Creation Tool Windows 10 error code 0xc1800103-0x90002” may be caused by the data inside SoftwareDistribution and temporary file folder. Try to empty each folder then try to upgrade. See instructions below, also this link here is a YouTube video “How to delete SoftwareDistribution folder.”
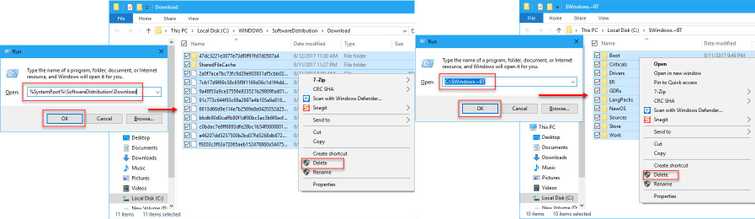
- Hold Windows button + R key, then copy and paste into the Run dialogue the commands below.
%SystemRoot%\SoftwareDistribution\Download for SoftwareDistribution\Download.
C:$Windows.~BT for Microsoft’s temp directory. - In each of the folders, click CRTL + A key.
- Right-click the highlighted files and then select Delete.
- Then, try again.
2. Configure Date and Time
"Media Creation Tool Windows 10 error code 0xc1800103-0x90002" may be caused by a misconfigured date and time. Try to update your time and date, then do an upgrade.
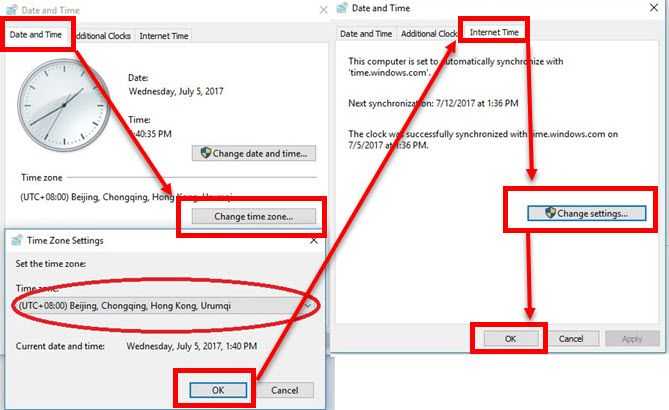
Window 7
- Click the “Windows Start” button, then type in “Date and Time"and press Enter key.
- Set your Time Zone correctly.
- At the "Internet time" Tab click "Change setting."
- Check the checkbox “Synchronize with an Internet time server.”
- In the drop box select, “time.windows.com” then click “Update Now."
- Wait until it synchronizes then click "OK" to apply the settings.
Windows 8
- Click Windows Logo key, in the search bar type “Date and Time."
- Then select Settings.
- Click Date and Time.
- At the "Internet time" Tab click "Change setting."
- Check the checkbox “Synchronize with an Internet time server.”
- In the drop box select, “time.windows.com” then click “Update Now."
- Wait until it synchronizes then click "OK" to apply the settings.
- After the date and time configuration.
Windows 10
Watch a video tutorial here on Youtube
- Click the “Windows Start” button, then type in “Date and Time"and press Enter key.
- Disable the "Set time zone automatically."
- Then set the "Time Zone."
- Enable the "Set time zone automatically."
- Make sure "Set time automatically" is Enabled.
