Steam Won't Open is an error that may occur when Steam fails to load.
1. Close all Steam application in the Task Manager
If Steam Won’t Open, it is possible that the client was not totally closed. Check the task manager if Steam client is still running. If it does click see guide below or watch it here on YouTube.
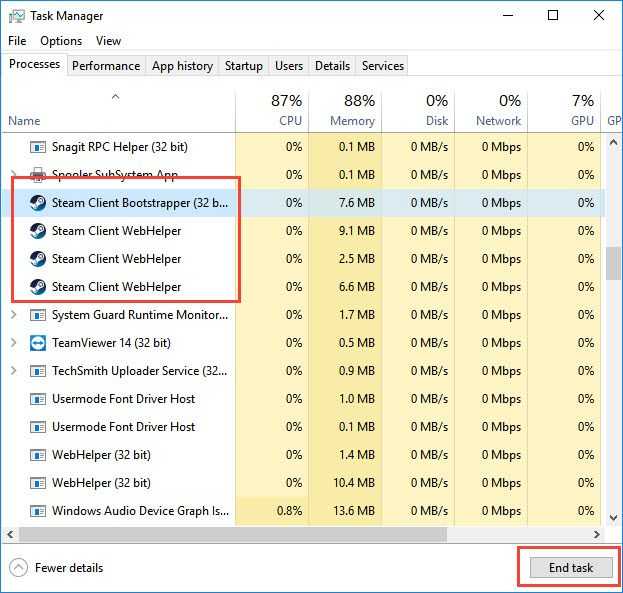
-
Click the keyboard CRTL key + Shift key + ESC key to open Task Manager.
-
Look for the Steam client.
-
Click it to highlight.
-
Then click End task
-
Run Steam Client again.
2. Run as Admin
If Steam Won’t Open, it could be caused by the user privilege. You may need to run the application using an administrator account. To do this, see the guide below or watch it here on YouTube.
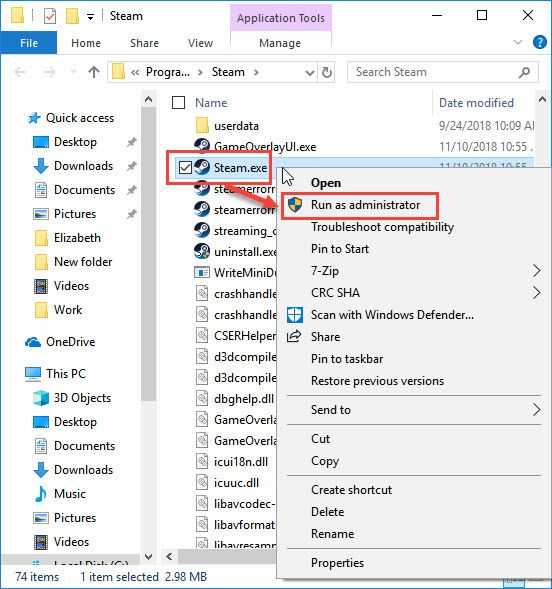
-
Right-click Steam.
-
Then select Run as Administrator.
-
Enter username and password if required.
3. Restart the Computer
Steam won't open might be due to cache problem. It is also possible that the caused is your operating system, your OS might need to install an update which requires you to restart. Try to restart your computer to delete some cache or install pending updates.
4. Configure Date and Time
Steam might have detected that your Date and time is incorrect with your Time Zone which resulted to Steam won’t open. Configure your date and time, to prevent the error from appearing. See the steps below or watch it here on YouTube.
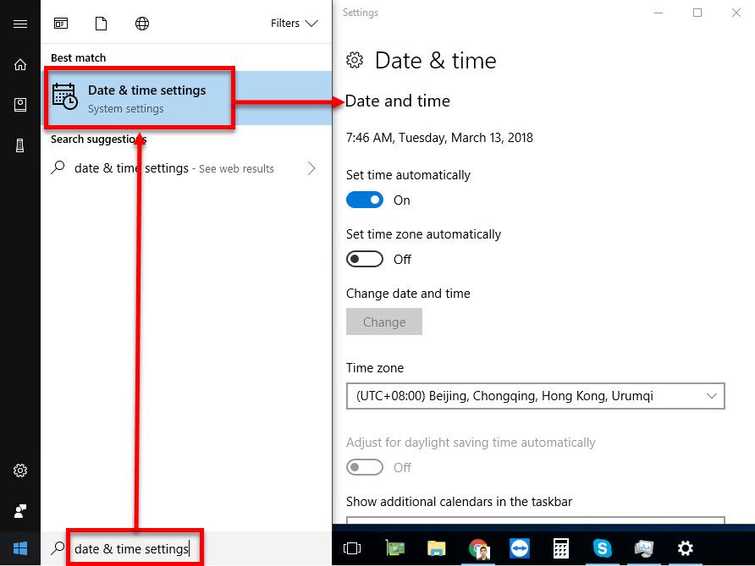
- Press Windows key + S key to open Windows search.
- Type Date & time settings and then press Enter Key
- Set up the Date & time including the time zone.

