What is System error 5 has occurred?
System error 5 has occurred is an error that occurs when you do not have the right access or privileges to run the command you are trying to run.
How can you fix System error 5 has occurred?
Some of the solutions to this error include logging in as administrator, running an anti-virus, and running SFC command scan on your PC.
Please see our in-depth walk-through solutions below.
1. Log-in as Administrator
“System error 5 has occurred” may appear when running a command or a software, which requires Administrative privileges.
If the error is found while using Command Prompt, please run a Command prompt run as administrator. To run it, right-click Windows Start and select Command Prompt (Admin). Or, click "Windows start" then type CMD, and right-click Command Prompt and select "Run as Admin." It may request a username and password of the administrator account, please enter it.
If the error is found while using a software, right-click the .exe file and select "Run as Admin."
Sometimes, even if you run it as admin, Windows will still prompt you for the error. You might need to log-in as an administrator.
2. Run Anti-virus
“System error 5 has occurred” may also be related to malicious software contamination. Due to the contamination, the software you are running might have been infected. Apply a full scan of your computer using the anti-virus here might help.
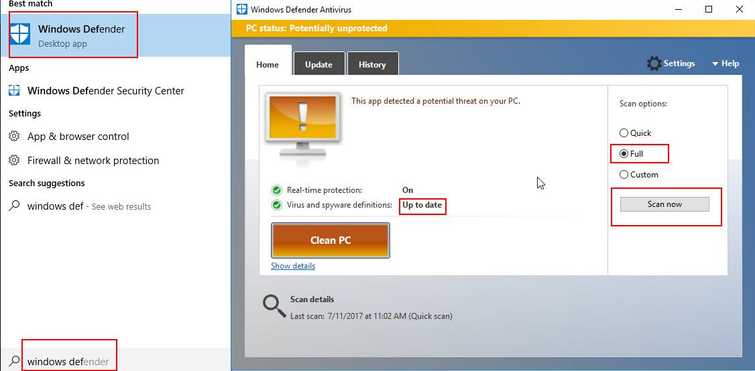
-
Update and run the antivirus.
-
Do a full scan.
-
Run the application, see if “System error 5 has occurred” is fixed.
3. Run SFC /scannow command
After scanning your system with anti-virus, run SFC command scan to your PC to fix the damage done by the malware. See instruction below or watch it here on YouTube.
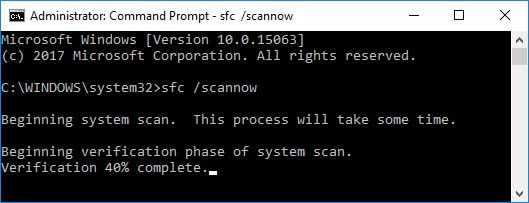
-
- Option 1: Click Windows Start, type in CMD then right-click Command prompt and then select Run as Admin.
Option 2: Right-click Windows Strat and then select Command Prompt (Admin). - Type in or copy and paste this command sfc /scannow to the Command Prompt.
- Wait until the process is complete.
- Restart your computer.
- Option 1: Click Windows Start, type in CMD then right-click Command prompt and then select Run as Admin.
