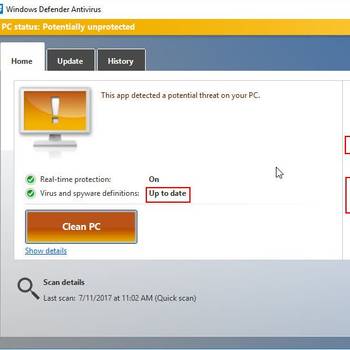When you see a Windows License error code, it typically means that your computer's licensing data is corrupt. This can happen for a number of reasons, such as a power surge or a virus. If you suspect that your licensing data is corrupt, you can try running the Microsoft Fix It tool, which is designed to fix common licensing problems. If that doesn't work, you may need to contact Microsoft for support.
1. Use the System File Checker tool to scan for and fix corrupted system files
- Launch the System File Checker tool by clicking on the Start button and typing "system file checker" into the search box.
- The System File Checker tool will launch and present you with the main screen.
- On the main screen, you will need to click on the "Scan for Corruptions" button.
- The System File Checker tool will start to scan your computer for corrupted system files.
- If the System File Checker tool finds any corrupted system files, it will display a list of the affected files and options to fix them.
- If you want to repair the corrupted system files, you can click on the "Repair" button to open the Repair dialog box.
- The Repair dialog box will allow you to choose which files to repair and how to repair them.
- If you want to skip the repair process and try to fix the corrupted system files yourself, you can click on the "Fix Now" button.
- The System File Checker tool will start to fix the corrupted system files.
- If the System File Checker tool is unable to fix the corrupted system files, it will display a message stating that the files are corrupt and cannot be repaired.
2. Use the DISM tool to repair a corrupted Windows image
To use the DISM tool to repair a corrupted Windows image in order to fix common Windows License error codes:
- Open the DISM tool.
- On the DISM command line, type Dism.exe /Online /CleanupImage /CheckHealth.
- If the image is corrupt, DISM will display a message indicating the image cannot be repaired and will report the corruption level of the image.
- If the image is not corrupt, DISM will begin the repair process.
- DISM will scan the image for missing files and if it finds any, it will request that you specify which files to include in the repair.
- DISM will then repair the image based on your selections.
- When the repair is complete, DISM will report the status of the image.
- If the image is corrupt, DISM will offer to restore the image to a previous point in time.
- If the image is not corrupt, DISM will report the status of the image and offer to create a new image.
3. Re-register the Windows License Manager service
- Open the Control Panel.
- Under the Programs category, click Windows License Manager.
- Click the License Status tab.
- Click the Renew or Update button.
- In the Renew or Update dialog box, type the administrator account name and password, and then click OK.
- In the Renew or Update dialog box, click the Update License Status button.
- If the Update License Status dialog box displays a message that the update is not supported, click OK.
- In the Update License Status dialog box, click the OK button.
- In the Windows License Manager dialog box, click OK.
- Close the Windows License Manager dialog box.
- Restart the computer.
4. Reset the Windows License Manager service
- Open a Command Prompt as an administrator.
- Type the following command and press Enter: net stop winmgmtsvc
- Type the following command and press Enter: net start winmgmtsvc
- Type the following command and press Enter: reset winmgmtsvc
- If the error message says that the operation cannot be completed because the Winmgmtsvc service is not running, then start the Winmgmtsvc service by typing the following command and press Enter: net start winmgmtsvc
5. Repair your registry
First, open "regedit" and navigate to the following location: HKEY_LOCAL_MACHINE\SYSTEM\CurrentControlSet\Control\Session Manager\LicenseManager Then, you will need to delete the following key: "SOFTWARE\Microsoft\Windows NT\CurrentVersion\Winlogon" Next, you will need to create a new key under "LicenseManager" and name it "Licensing" Under "Licensing" key, create a new DWORD value and name it "ErrorReportingEnabled" Set the value of this DWORD to "1" Next, you will need to create a new DWORD value and name it "ErrorReportingLogFile" Set the value of this DWORD to "C:\Windows\Temp\License_Error_Reporting.log" Finally, you will need to set the values of the following two DWORD values to "1" "ErrorReportingEnabled" "ErrorReportingLogFile"
Some users might also have success with the following opitons:
- Run the Windows Activation Troubleshooter
- Use the slmgr.vbs script to re-activate your Windows license
- Contact Microsoft Support