What is Windows 10 blue screen on startup?
Windows 10 blue screen on startup is an error that could appear after an update, such as software update, driver update, and system update.
How can you fix Windows 10 blue screen on startup?
Some of the solutions to this error include using Windows 10 System Restore, uninstalling the driver, fixing the registry, testing the hardware, and reinstalling Windows 10.
Please see our in-depth walk-through solutions below.
1. Use Windows 10 Advanced Options
“Windows 10 blue screen on startup” may be caused by a damaged or missing Windows boot files. Also, it could be caused by the recent Windows Update or software installation. Try to use Windows 10 Advance option System restore or use Windows 10 Safe mode to uninstall the recently installed program such as driver or updates.
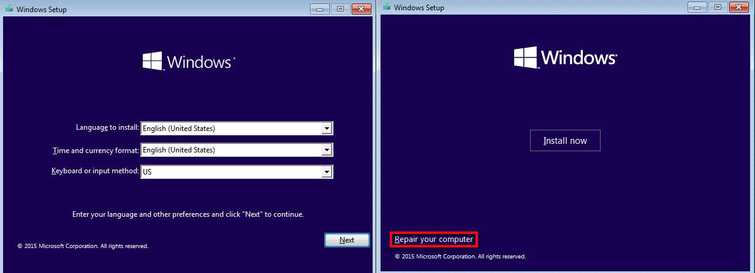
-
Insert the Windows 10 installation CD/DVD or USB.
-
A message will appear “Press any key to boot from CD or DVD”, press any key to boot from the Windows installation CD/DVD or USB.
-
Select your language, time and keyboard, and click “Next.”
-
Click “Repair your computer.”
-
Click “Troubleshoot >> Advance Option >> System Restore, and click Windows 10.”
-
Click “Next.”
-
Select a restoration point you want, and click “Next.”
-
Click “Finish“, and click “Yes” if you agree.
-
Please wait for the computer to finish.
-
It will request for a restart, click “Restart” to confirm.
2. Uninstall the Driver
“Windows 10 blue screen on startup” can be due to recently installed hardware driver. A corrupt driver can cause instability of your hardware which is causing the Windows 10 to send a stop code (Blue screen) and shut down or restarts the computer. This stop code prevents the hardware from being damaged. Another reason for Windows to enter blue screen on startup is when the driver installed was incompatible with the Windows 10 version. To prevent Windows 10 from this loop, try to access Safe mode where installed drivers are turned off enable you to access Windows desktop to uninstall the drivers.
https://youtu.be/NWZ2-rYIiHQ
3. Fix registry
“Windows 10 blue screen on startup” can also be due to a damaged or missing registry. If unfortunately, if a registry is damaged or has been modified Windows 10 does send stop code (Blue screen) to prevent further damage the Windows system files. If the blue screen still appears on startup and both solution 1 and 2 has been made, this means fixing it may require you to use Windows 10 Reset functions.
Windows 10 Reset function enables you to pick from saving your file from deletion or totally restoring your Windows from it defaults setting. To use Windows Reset function, see the video in Solution 2.
If Windows 10 Reset function failed, Windows 10 blue screen on startup could be caused by failing hardware.
4. Reinstall Windows 10
Reinstalling Windows 10 is another method that can be used to fix the “Windows 10 blue screen on startup." This will help to conclude that the cause of the blue screen on startup is not Windows 10 but the hardware. If a spare storage device is available such as flash drive with a 32 GB or above of storage you install Windows on it so your primary storage device may not undergo formatting.
https://youtu.be/lunM4WOM97U
5. Test Hardware
Hardware that has a failure could also trigger Windows 10 blue screen on startup to prevent the hardware failure to spread. A hardware failure could be caused by defective hardware, overheating hardware or semi-detach hardware. To determine the cause a hardware checkup and testing may be required. See the guide below.
Step 1. Physical check up
- Remove the computer from the power source.
- Open the computer and remove removable parts such as memory stick, hard disk drive, and graphics card.
- Disconnect all cables and the CMOS battery.
- Clean your computer parts by removing the dust.
- Reconnect all the cable and removable parts make sure it is properly attached to prevent semi-detach hardware causing a bluescreen.
- Turn on the computer see if it boot. Proceed below if it does not.
Step 2. Test the hardware
NOTE: A working computer is required to test the hardware.
Hard Disk Drive
Memory
Graphics card
Power supply unit (PSU)
Please do not connect the PSU to a working computer but connect the PSU of the working computer to the computer where Windows 10 blue screen on startup appears. If the computer works properly using this method may conclude that the cause was the PSU.

