What is error message '0x80073cf9' in Windows 10?
Error 0x80073cf9 in Windows 10 is a severity failure error that usually occurs when you try to download Windows Updates. It may also occur when you try to install a new application from Windows Store and the error code basically prevents you from installing the app.
How can you fix '0x80073cf9' in Windows 10?
Some of the solutions to this error include:
- Running your account as administrator
- Creating an APPReadiness or AUInstallagent folder
Please see our in-depth walk-through solutions below.
1. Run as Account
AdministratorError 0x80073cf9 in Windows 10 may occur due to use of a non-administrator account. Make sure you have Administrator privileges to access Windows Store to able to install and update an application.
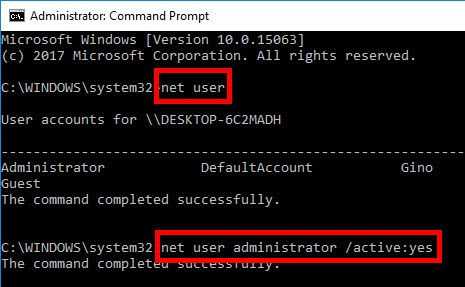
Login as Administrator
- Click Start and then type in CMD.
- Right click CMD and select run as admin.
- In the Command Prompt, type in net user administrator /active:yes and the hit enter.
- Click start, then click the power button and select sign-out.
- Then, log in as an Administrator.
- Run Windows Update.
Edit user account with administrative privilege
- Click start and type in run and hit enter.
- Type in netplwiz and press enter.
- Select your username and click properties.
- Click Group membership and click the Administrator.
- Click Apply and then OK.
- Click Start, then click the power button and select sign-out
- Then, log in using the user with administrative privilege.
- Run application.
2. Create AppReadiness or AUInstallagent folder
Error 0x80073cf9 in Windows 10 may also be caused by a missing subfolder, such as AppReadiness and AUInstallagent folder. Check the folders, and if they are missing, create them. See instruction below on how to.
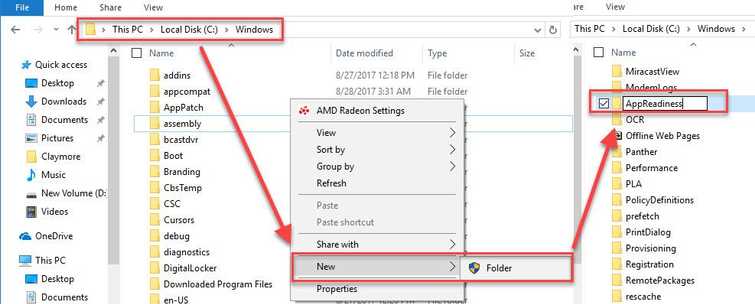
Create the AppReadiness folder
- Go to C:\Windows.
- Create a new folder.
- Name it as AppReadiness.
- Then, try again.
Create a folder named AUInstallagent
- Click Windows Start, type in Run and press Enter.
- In Windows Run, type in %windir% to go to C:\WINDOWS folder.
- In the C:\WINDOWS, create a folder name it AUInstallagent (Case sensitive).
- Try Windows Store application installation.
