What is Windows Update error 0x80072ee2?
Windows Update error 0x80072ee2 is an error that usually occurs when trying to install Windows updates via WSUS or from the Windows Update Center over the internet. This may mean that the system was unable to establish a connection to the server when you try to download the latest updates. The error may occur in all versions of Windows.
The error may also be an indication that there is high network traffic and the Windows Update servers are overloaded with requests from users for updates. Other possible reasons for the error may include missing system files, a corrupt drive, registry damage, or a virus attack.
How can you fix Windows Update error 0x80072ee2?
Some of the solutions to this error include
- Checking your internet connection
- Checking Windows Update Components
- Deleting a bad registry
- Increasing the Private Memory Limit
Please see our in-depth walk-through solutions below.
1. Check Internet Connection
"Windows update error 0x80072ee2" may be caused by an intermittent internet connection. Test your internet connection to check if it is causing the error. If you're on a private network, call the IT administrator. See the steps below if you are on your Home network.
- First, turn off your computer and your modem router to refresh the connection.
- Access speedtest.net to check your internet speed. If the internet speed is far from normal, call your internet service provider.
- If you're using WiFi, make sure you are getting a strong signal. Use ethernet cable as an alternative.
- If you have any firewall, proxy server or anti-virus, temporarily disable it and do a Windows Update.
**NOTE:**If all of the above does not work, call your Internet service provider. They might be the cause of the problem or the modem they provided is broken.
2. Reset Windows Update Components
“Windows update error 0x80072ee2” may also occur when the Windows Update files for installation are damaged or has a missing file. Delete the SoftwareDistribution folder to repeat the download. Run DISM command with sfc /scannow command to make sure no file is corrupted or use Windowsupdate.diagcab by Mircosoft.
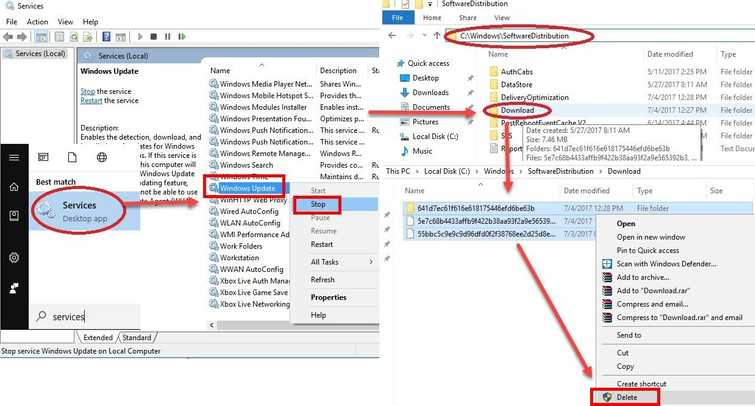
Delete SoftwareDistribution
-
Open Services window:
Option 1: Click Windows Start, type “services “in the search bar and press Enter key.
Option 2: Press Windows Logo key + R then type services.mscand then press Enter key. -
Look for “Windows Update” service. Right-click it and select stop. (Don’t close the window yet.)
-
Browse to C:\Windows\SoftwareDistribution\download
-
Crt + A to highlight all files. Press right-click on the highlighted files. Then, select Delete. Wait until all files are deleted.
-
Return to the services window. Look for “Windows Update” service. Right-click it, select start then restart your computer.
Run DISM command with sfc /scannow command
Watch it here on Youtube or see instructions below.
-
Option 1: Click Windows Start, type in CMD, then right-click Command prompt and then select Run as Admin.
Option 2: Right-click Windows Start, and select Command prompt (Admin). -
Type in or copy and paste this command sfc /scannow to the Command Prompt.
-
Wait until the process is complete.
-
Type in or copy and paste this command DISM.exe /Online /Cleanup-image /Restorehealth to the Command Prompt.
-
Wait until the process is complete, and then Run Windows update.
Run Windowsupdate.diagcab
See the instruction below or watch it here on YouTube.
- Download Windowsupdate.diagcab tool from Microsoft. Please see link here
- Install and Run Windowsupdate.diagcab,
- If all indicators are green, close the Windowsupdate.diagcab and run Windows Updates.
3. Delete bad registry
“Windows update error 0x80072ee2” may also be due to a bad registry. You may want to delete the WUServer and WIStatusServer key, if present.
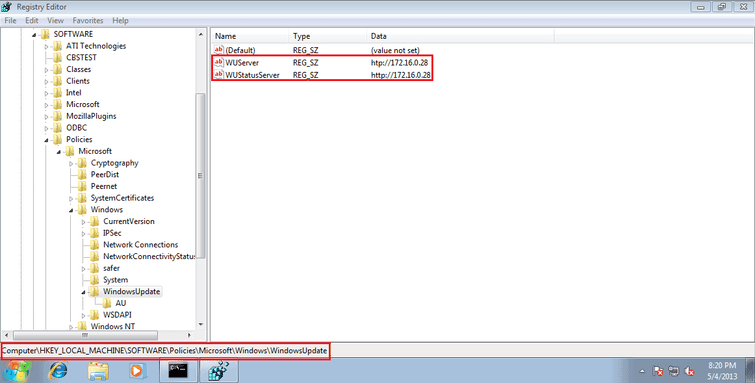
- Option 1: Press Windows start then type “Regedit “in the search bar and press Enter key.
Option 2: Press Windows Logo key + R key, then type "Regedit" and press Enter key. - In the registry editor, left click HKEY_LOCAL_MACHINE => SOFTWARE => Policies => Microsoft => Windows => WindowsUpdate folder.
- A WUServer and WIStatusServer keys will appear on the right side. Right-click both keys and delete.
- Then, restart your computer. Run Windows Updates and check for updates.
4. Start WsusPool and increase Private Memory Limit
NOTE: For Windows Server only
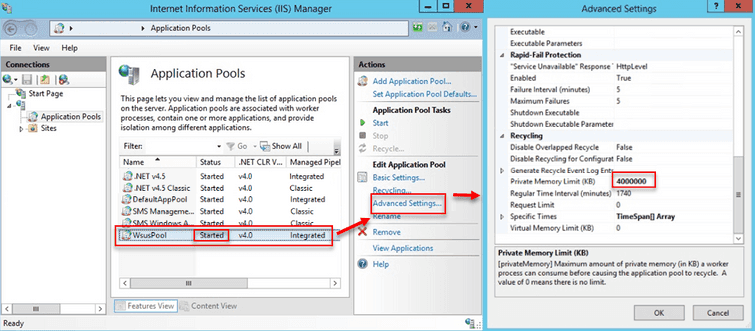
“Windows update error 0x80072ee2” may also appear in Windows server and could be caused by WsusPool and Private Memory Limit. Check if WsusPool is in a stopped mode or the Private Memory Limit is set to the default value of 1843200 KB.
- Go to Internet Information Services (IIS) Manager.
- Click Application Pools.
- Turn WsusPool in Start mode.
- Then click Advanced setting to check Private Memory Limit.
- If set to the default value of 1843200 KB, increase it to 40000000 KB or more depending on your environment.
