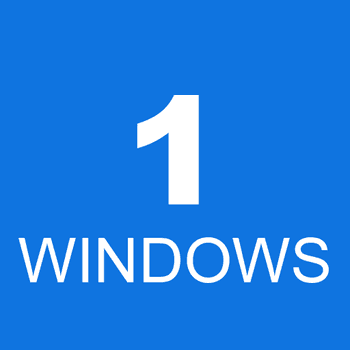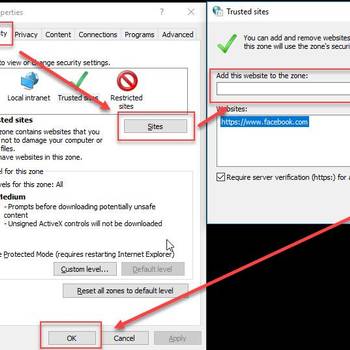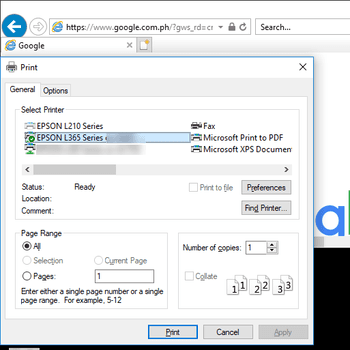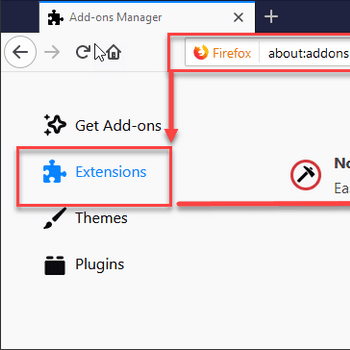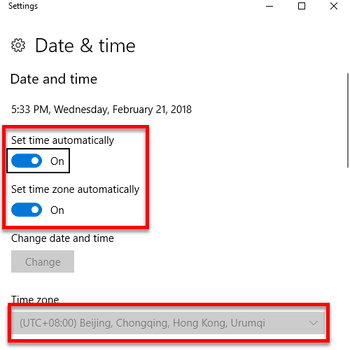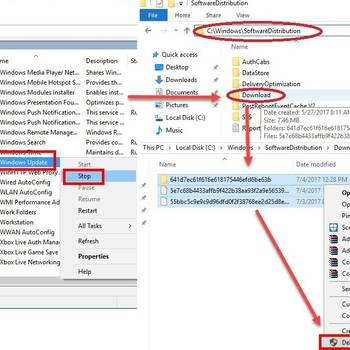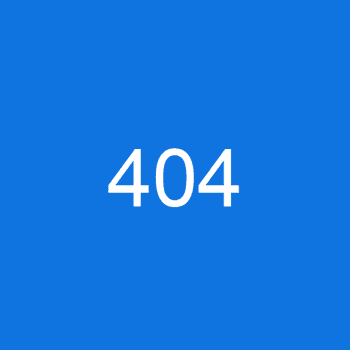There are a few common Internet Explorer error codes: 404, 502, and 504. These error codes mean that there was a problem connecting to the server, the server is unavailable, or the server is taking too long to respond. These error codes can happen for a variety of reasons, such as a bad connection, a busy server, or a slow server.
![1 WINDOWS]() Windows 10Internet Explorer has stopped working (Windows 7, 8 & 10)Internet Explorer has stopped working Windows is an app crash error that usually occurs when your Windows operating system may be experiencing some kind of problem. When it happens, Internet Explorer freezes, hangs, crashes, or does not load at all in Windows 7, 8, and 10. The error may also manifest as Internet Explorer isn't working.
Windows 10Internet Explorer has stopped working (Windows 7, 8 & 10)Internet Explorer has stopped working Windows is an app crash error that usually occurs when your Windows operating system may be experiencing some kind of problem. When it happens, Internet Explorer freezes, hangs, crashes, or does not load at all in Windows 7, 8, and 10. The error may also manifest as Internet Explorer isn't working.![Add the website to Trusted Site]() Internet ExplorerOperation aborted on Internet ExplorerOperation aborted on Internet Explorer may occur due to a child container HTML element containing a script that tries to modify the parent container element.
Internet ExplorerOperation aborted on Internet ExplorerOperation aborted on Internet Explorer may occur due to a child container HTML element containing a script that tries to modify the parent container element.
![Check Printer for Physical Problems]() Internet ExplorerInternet Explorer error unable to printInternet Explorer error unable to print is an error that may be caused by issues with drivers and incorrect settings with the printers.
Internet ExplorerInternet Explorer error unable to printInternet Explorer error unable to print is an error that may be caused by issues with drivers and incorrect settings with the printers.![Disable or Remove third-party extension]() Internet Explorer404 Not Found error (Chrome, Explorer, Firefox, Edge)404 Not Found error is an HTTP status code error that the website hosting server will typically generate when you try to follow a broken or dead link. It may mean that the page you are trying to reach could not be found on their server. The error may appear in any browser or operating system.
Internet Explorer404 Not Found error (Chrome, Explorer, Firefox, Edge)404 Not Found error is an HTTP status code error that the website hosting server will typically generate when you try to follow a broken or dead link. It may mean that the page you are trying to reach could not be found on their server. The error may appear in any browser or operating system.
![Configure Date and Time]() Internet ExplorerInternet Explorer error security certificateInternet Explorer error security certificate is an error message that may occur when the site's security certificate has expired or is not valid.
Internet ExplorerInternet Explorer error security certificateInternet Explorer error security certificate is an error message that may occur when the site's security certificate has expired or is not valid.![Restart Windows Update Components]() Internet ExplorerWindows Update error 9c59Windows Update error 9c59 is an error that can happen during the update of Internet Explorer. It could be due to the corruption of the elements of Windows Update, or missing important updates that are needed to install Internet Explorer.
Internet ExplorerWindows Update error 9c59Windows Update error 9c59 is an error that can happen during the update of Internet Explorer. It could be due to the corruption of the elements of Windows Update, or missing important updates that are needed to install Internet Explorer.
1. Check your Internet connection
- Open the "Internet Options" dialog box.
- Click on the "Connections" tab.
- In the "Active Connections" list, click on the "Details" button.
- In the "Details" dialog box, click on the "Problems" tab.
- In the "Problems" dialog box, click on the "Internet Connection Problems" link.
- In the "Internet Connection Problems" dialog box, click on the "Check Status" button.
- In the "Check Status" dialog box, if the "Internet connection is OK" message is present, then your Internet connection is working properly. If the "Internet connection is not OK" message is present, then there is a problem with your Internet connection and you need to fix it.
- To fix the problem, follow the instructions in the "Internet Connection Problems" dialog box.
2. Try opening the page in a different browser
- Open the "Tools" menu and select "Internet Options".
- Click the "Advanced" tab.
- Under "TCP/IP", click on the "Internet Protocol Version 4 (TCP/IPv4)" radio button.
- Click on the "Use the following DNS servers" button.
- Enter the server addresses of your preferred DNS servers in the "DNS Servers" text box.
- Click on the "OK" button.
- Close the "Internet Options" window.
- Reload the page in your browser.
3. Check your browser's settings
- In Internet Explorer, click on the "gear" icon and select "Internet Options".
- Click on the "Advanced" tab.
- Under the "Browsing" category, click on the "Settings" button.
- Under the "Internet Options" section, click on the "Advanced" tab.
- In the "Internet Options" window, click on the "Content" tab.
- Under the "Security" category, click on the "Settings" button.
- In the "Security" window, click on the "Advanced" tab.
- In the "Advanced" tab, under the "Security" category, click on the "Content" button.
- In the "Content" tab, under the "Security" category, click on the "Content Security Policy" button.
- In the "Content Security Policy" window, click on the "Edit" button.
- In the "Edit" window, under the "Policy Level" category, click on the "Advanced" tab.
- In the "Advanced" tab, under the "Security" category, click on the "Encryption" button.
- In the "Encryption" window, click on the "Set Level" button.
- In the "Set Level" window, under the "Security" category, click on the "Medium" button.
- Click on the "Save" button.
- Click on the "Apply" button.
- Click on the "OK" button.
If the answers above didn't work then you should also try:
- Clear your browser's cache
- Update your browser
- Reset your browser