What is Server error 3219?
Server error 3219 is an error that usually occurs when the users cannot send emails and when Windows Live Mail can't connect to Hotmail, Outlook or MSN servers.
How can you fix Server error 3219?
Some of the solutions to this error include setting up Internet Message Access Protocol (IMAP) and configuring your Gmail account.
Please see our in-depth walk-through solutions below.
1. Set Up IMAP
Server error 3219 could be caused by misconfigured Outlook and Windows Live Mail. Please check the configuration below.
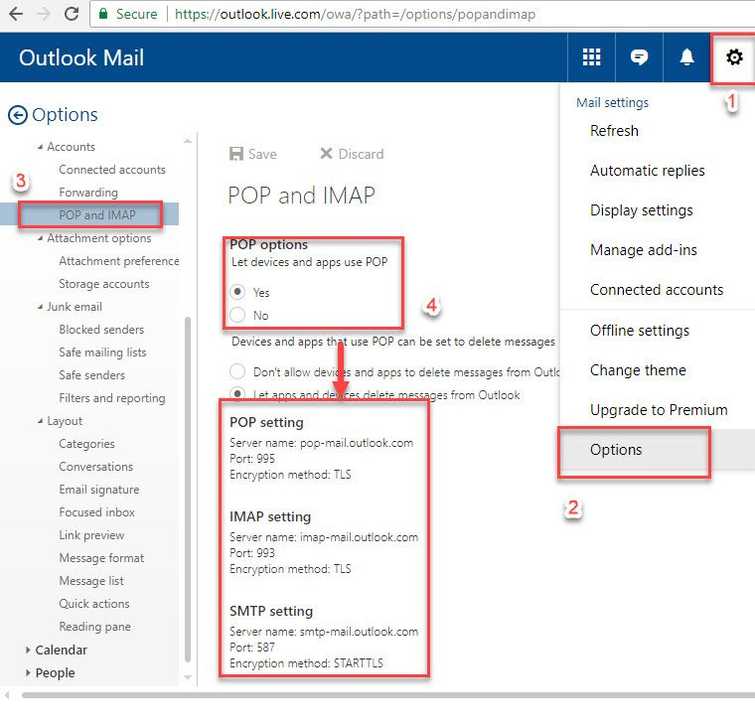
Image Credit: genesismarasigan / ErrorSolutions.tech
NOTE: If you're using Gmail, please see solution 2.
- Go to https://login.live.com/ and log in.
- Click on setting and select option.
- Select POP and IMAP, then select Yes in the POP option.
- Run Windows Live mail.
- Create an account by clicking Accounts ==> Email and add your account.
- Input your email address, password and display name for outgoing messages.
- Select Manually configure server settings and click Next.
- For the incoming server, select IMAP from the drop-down.
- For the incoming server address, enter outlook.office365.com and change the port number to 993.
- Select Requires a secure connection (SSL).
- For Authenticate using, select Clear text from the drop-down.
- For Log-on username, enter the full email address.
- For the outgoing mail server address, enter smtp.live.com and change the port to 587.
- Select Requires a secure connection (SSL) and Requires authentication.
- Click Next and Finish.
2. Configure Your Gmail Account
When using Gmail account and "Server error 3219" occurs, it may be caused by your Gmail settings. The configuration below may fix the error.
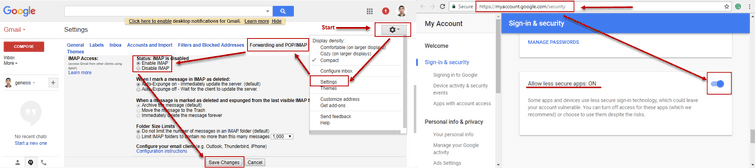
Image Credit: genesismarasigan / ErrorSolutions.tech
- Log in to your Gmail account.
- Click the Setting icon at the upper right side, then select Setting.
- Then click "Forwarding and POP/IMAP."
- Enable IMAP.
- Then click Save Changes.
- Now, type in https://myaccount.google.com/security in the Address bar. Make sure you are still logged in.
- Scroll down look for "Allow less secure apps:" Turn it on.
- Check your Microsoft Outlook.
