What is Windows 10 update error code 0x800704cf?
"Windows 10 update error code 0x800704cf" is an error that usually prevents the users from accessing Network PC to share files or do other tasks. Users of Windows 7 and Windows 10 may experience the error. The same error may also manifest in Workgroup for users of Windows 10.
How can you fix Windows 10 update error code 0x800704cf?
Some of the solutions to this error include turning on network sharing, disabling client for Microsoft Network, reinstalling the network adapter, and running SFC and DISM command.
Please see our in-depth walk-through solutions below.
1. Reinstall Network Adapter
“Windows 10 update error code 0x800704cf" may also be caused by a problematic network adaptor driver. Reinstalling it using the latest driver available may fix the error.
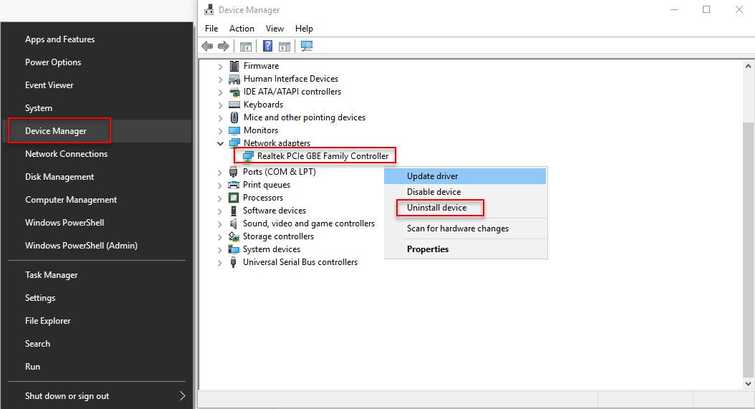
-
Right-click Windows Start.
-
Select Device Manager.
-
Expand the Network Adapter.
-
Right the list of all network driver and select uninstall.
-
Restart PC.
-
Download and install the latest driver available for your network adaptor.
-
See if it fixes the "Windows 10 update error code 0x800704cf."
2. Disable Client for Microsoft Network and Reset TCP/IP stack
“Windows 10 update error code 0x800704cf” could also be caused by enabled Client for Microsoft Network. Disabling it and doing a Reset TCP/IP stack using the command prompt may fix the error. Please see below.
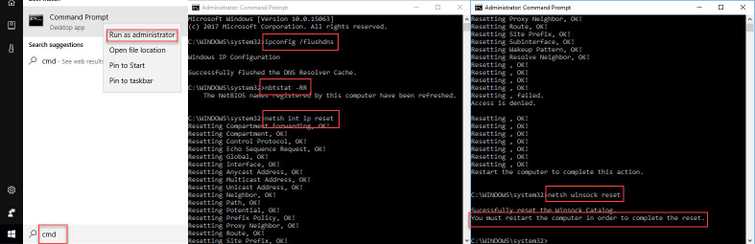
Disable Client for Microsoft Network
- Open Control Panel.
- Use the search bar and inputView Network Status and tasks.
- Click on Change Adapter settings to access Network Connections.
- In Network Connections, right click on the connection that you are using and then select Properties.
- Uncheck Client for Microsoft Network.
- Then click Internet Protocol Version 4 (TCP/IPv4) and then click Properties.
- Enable the Use the following DNS server addresses and then input the DNS address provided below.
8.8.8.8
8.8.4.4 - Then press OK.
- Restart the PC and see if “Windows 10 update error code 0x800704cf” is fixed.
Reset TCP/IP stack
-
Click Windows Start, type in CMD and right-click on Command Prompt select Run as Admin.
-
Type and Press Enter for each command below.
ipconfig /flushdns
nbtstat -RR**netsh int ipnetsh winsock reset -
Restart your computer,
-
Try again.
3. Turn on network sharing
“Windows 10 error code 0x800704cf” may be due to disabled network sharing. You must be signed in as an administrator to be able to turn network discovery on or off. Please refer below for the instructions or watch it here on YouTube.
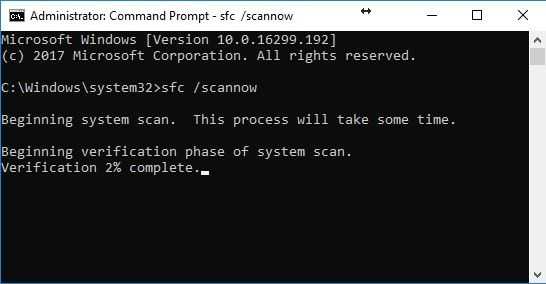
- Open Control Panel.
- Open Network and Sharing.
- Open Change advanced sharing setting.
- Enable the following below.
Turn on network discovery**Turn on file and printer sharingAllow Windows to manage homegroup connection (recommended) - Optional: You may want to include Guest or Public and All networks.
- When you are finished, click Save Changes.
Run SFC /scannow command and DISM commandIf “Windows 10 update error code 0x800704cf” persists, scan your computer using SFC /scannow command and DISM command. See the video instructions below.
https://youtu.be/9JXet11_cgA
4. Use Windows Update Troubleshooter
If the Window network is the caused of “Windows 10 update error code 0x800704cf,” Windows Update Troubleshooter may able to solve the error. See guide below or watch it here on YouTube.
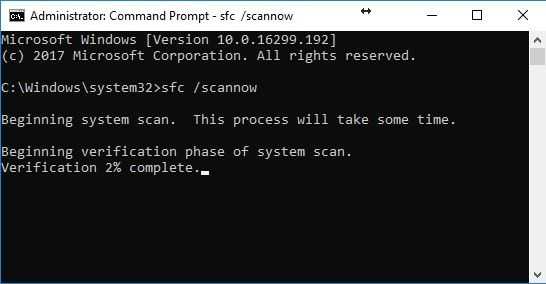
-
Go here to download the Windows Update Troubleshooter.
-
Run the .diagcab file.
-
Click Advanced and then click Run as administrator.
-
Click Next. The process would take some time.
-
Click Apply this fix. The process would take some time.
-
Click Close the troubleshooter.
-
Restart your PC.

