What is Windows Defender error code 0x80073afc?
Windows Defender error code 0x80073afc is a fake tech support error that usually prompts the user to call a fake tech support number under the pretext that it is a toll-free number but may, in fact, be charging the caller by the minute. It is most likely generated by an ad-supported extension for any web browser. The error may appear as a pop-up with no exit option and may continue to reappear and become intrusive.
How can you fix Windows Defender error code 0x80073afc?
Some of the solutions to this error include closing the pop-up window and running an anti-virus.
Please see our in-depth walk-through solutions below.
1. Close pop-up notification
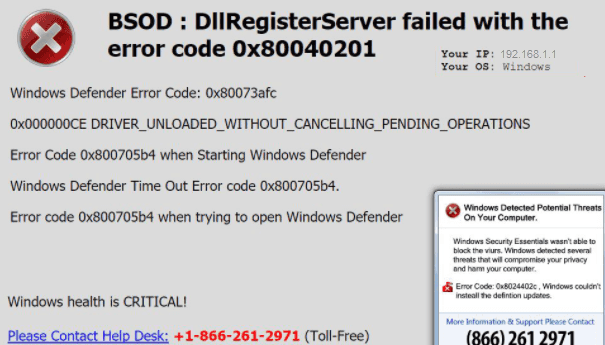
"Windows Defender error code 0x80073afc" is a scam and a fake error that tells you to call a certain toll free number. The error is not related to Microsoft. Please terminate the pop-up immediately. Use task manager if you could not close it. Please see below for the fake pop-up message for reference.
2. Run anti-virus
“Windows Defender error code 0x80073afc” may also be caused by a malware. If the pop-up persists, a malware could be running on your Windows. Please scan your Windows using any anti-virus but make sure it is updated. Please see below.
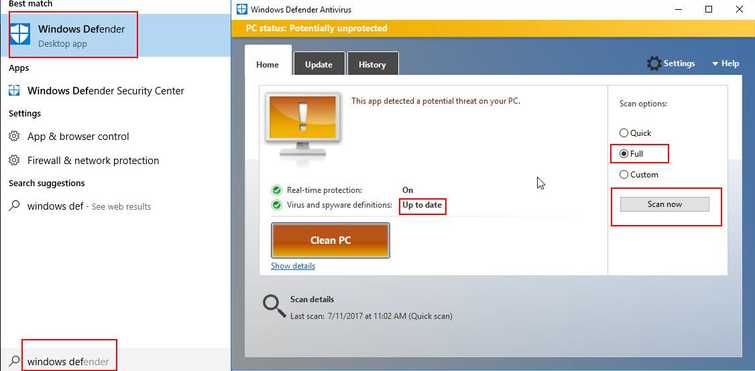
Step 1. Run Clean boot
Step 2. Full Scan with an Antivirus
Run Windows Defender or use a legit Antivirus that are listed here. The antivirus must be updated so it could detect new malicious software.
- Run the antivirus.
- Check for updates.
- Execute a full scan.
3. Reset Windows 10
If the malicious software has penetrated the Windows system files. You may want to reset your Windows to its factory settings so the malicious software will be deleted and the corrupt files will be fixed. See guide below or watch the guide here on YouTube.
- Click Windows Start, type in Reset this PC and press Enter key.
- In the Settings window, click Get Started.
- In the Reset this PC window select from the follow below
Keep my files: If you want to keep your personal files.
Remove everything: Restoring Windows to default and all files will be deleted. - If you select Keep my files, click Next and then click Restart.
If you select Remove everything, select Only the drive where Windows is installed and then select Remove files and clean the drive. - The process may take time, please wait until it is finished.
