What is Windows Update error 0x80248007?
Windows Update error 0x80248007 is an error that usually occurs when some of the files in Windows Update are missing or when the Microsoft Software License Terms cannot be located.
How can you fix Windows Update error 0x80248007?
Some of the solutions to this error include:
- Resetting the Windows Update components manually
- Running DISM command with sfc/ scannow command
- Activating Windows
Please see our in-depth walk-through solutions below.
1. Reset the Windows Update components manually
Windows Update error 0x80248007 may occur when a Windows Update file is missing or damaged. To fix it, you may want to reset your Windows Update component so you could download the Windows Update file again.
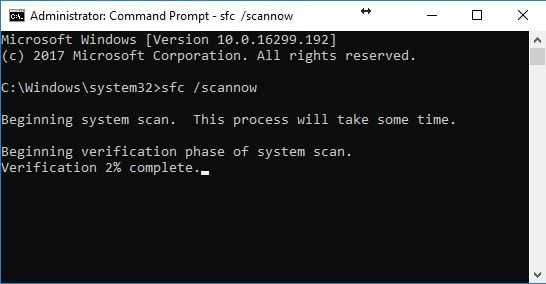
-
- Option 1: Click Windows Start, type in CMD then right-click Command prompt and then select Run as Admin.
Option 2: Right-click Windows Strat and then select Command Prompt (Admin). - Then, type in net stop wuauserv and press Enter key.
- Next, type in net stop bits and press Enter key.
- Next, type in net stop cryptsvc and press Enter key.
- Next, type in net stop msiserver and press Enter key.
- Rename SoftwareDistribution and Catroot2 by typing the below line to the Command prompt.
ren %systemroot%\System32\Catroot2 Catroot2.bak and press Enter key.
ren %systemroot%\SoftwareDistribution SoftwareDistribution.bak and press Enter key.
- Option 1: Click Windows Start, type in CMD then right-click Command prompt and then select Run as Admin.
Enable services for Windows Update after doing the steps above
-
- Option 1: Click Windows Start, type in CMD then right-click Command prompt and then select Run as Admin.
Option 2: Right-click Windows Strat and then select Command Prompt (Admin). - Then, type in net start wuauserv and press Enter key.
- Next, type in net start bits and press Enter key.
- Next, type in net start cryptsvc and press Enter key.
- Next, type in net Start msiserver and press Enter key.
- Then, go to Windows Update settings and update your Windows.
- Option 1: Click Windows Start, type in CMD then right-click Command prompt and then select Run as Admin.
2. Run DISM command with sfc /scannow command
If Windows Update error 0x80248007 persists, a Windows Update component might be having a problem in installing. To solve the problem, you may want to scan your PC using the commands below. You may be able to download the missing components or fix it if it is damaged.
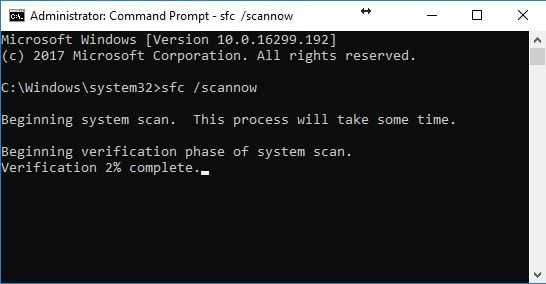
Watch it here on Youtube or see instructions below.
-
Option 1: Click Windows Start, type in CMD then right-click Command prompt and then select Run as Admin.
Option 2: Right-click Windows Strat and then select Command Prompt (Admin). -
Type in or copy and paste this command sfc /scannow to the Command Prompt.
-
Wait until the process is complete.
-
Type in or copy and paste this command DISM.exe /Online /Cleanup-image /Restorehealth to the Command Prompt.
-
Wait until the process is complete, and then run Windows Update.
3. Activate your Window
Windows Update error 0x80248007 may also appear when your product key cannot be read by Windows. You may want to try re-activating it. However, if your Windows product experiences an error or your product key prompts an invalid key, you may want to call Microsoft.
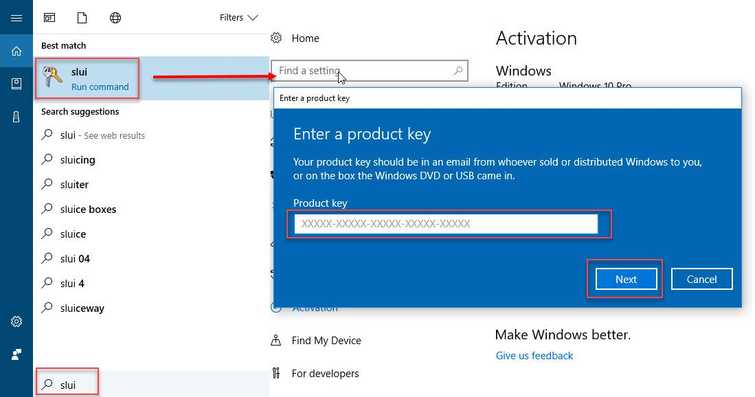
Activate Windows Via Internet
- Click Windows Start and then type in slui 3.
- Then input your activation key.
- If that doesn’t work, I recommend to contact Microsoft Support center and explain them your problem in details.
Activate Windows Via Phone
- Option 1: Click Windows Start and then type in slui 4.
Option 2: Right-click Windows start, then click "Run" and type in “Slui 4." - When a window appears, select your country and click "Next." Note don’t close the window yet
- Call the toll-free number while in front of your computer.
- A confirmation ID will be given to you by the automated phone system.
- Type in the Confirmation ID into the box and click activate.
