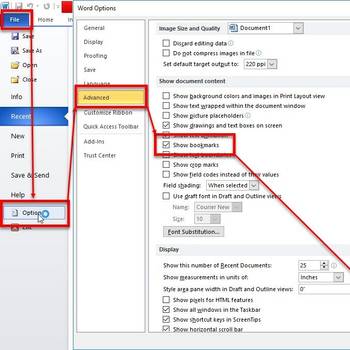There are a few common Microsoft Word error codes that can occur when using the program. One error code is "Word cannot start the converter mswrd632.wpc". This error can happen when the Microsoft Word program is not installed correctly, or if the Microsoft Office components are not up to date. Another error code is "Word cannot open the file because the file format is not valid". This error can occur if the file is corrupt, or if the file is not compatible with the version of Microsoft Word that you are using.
- Check your internet connection: This error can occur if there is a problem with your internet connection
- Check your antivirus settings: Some antivirus programs can block Microsoft Word from working properly
- Reinstall Microsoft Word: If none of the above solutions work, you may need to uninstall and then reinstall Microsoft Word
![Enable Show Bookmarks]() Microsoft WordMicrosoft Word Error Bookmark Not DefinedMicrosoft Word Error Bookmark Not Defined is an error that may occur when Word uses a hidden bookmark system for linking the table of contents' topics to the page number.
Microsoft WordMicrosoft Word Error Bookmark Not DefinedMicrosoft Word Error Bookmark Not Defined is an error that may occur when Word uses a hidden bookmark system for linking the table of contents' topics to the page number.![Woman using laptop while exercising at home]() Microsoft WordMicrosoft word compile error in hidden moduleAn indepth analysis suggests that Microsoft word compile error in hidden module happens if there are some incompatible 32-bit add-ins on the Office.
Microsoft WordMicrosoft word compile error in hidden moduleAn indepth analysis suggests that Microsoft word compile error in hidden module happens if there are some incompatible 32-bit add-ins on the Office.
1. Check your internet connection: This error can occur if there is a problem with your internet connection
, you will need to troubleshoot the problem and try to fix it.
- Open Microsoft Word and click the File tab.
- Click Options.
- Click the Advanced tab.
- Under the General heading, click the Internet Options button.
- In the Internet Options dialog box, click the Connections button.
- In the Connections dialog box, click the Network tab.
- In the Network tab, under the Lan section, click the Properties button.
- In the Properties dialog box, under the Internet Protocol Version 4 (TCP/IPv4) heading, click the Properties button.
- In the Properties dialog box, under the Protocols heading, click the Add button.
- In the Add Protocol dialog box, select the TCP/IPv4 check box.
- In the Protocols list, click the TCP/IPv4 button.
- In the Properties dialog box, under the General heading, click the IP Address list.
- In the IP Address list, click the Add button.
- In the Add IP Address dialog box, type the IP address of the computer that you are using to access the internet.
- In the Properties dialog box, under the IP Address heading, click the OK button.
- In the Properties dialog box, under the TCP/IPv4 heading, click the OK button.
- In the Connections dialog box, under the Network tab, click the Close button.
2. Check your antivirus settings: Some antivirus programs can block Microsoft Word from working properly
. To check your antivirus settings: 1. Click Start, type "msconfig" and press Enter. 2. Click the "Startup" tab. 3. Under "Autostart", click "Microsoft Office". 4. Under "Microsoft Office", click "Scan for viruses". 5. If an antivirus program is blocking Microsoft Word from working properly, it will show a message that says "This program cannot be started because it is infected with a virus." You will need to remove the antivirus program from your computer in order to fix the problem and start using Microsoft Word again.
3. Reinstall Microsoft Word: If none of the above solutions work, you may need to uninstall and then reinstall Microsoft Word
To uninstall Microsoft Word:
- Open the Start menu and select Settings.
- Select Control Panel.
- Under Programs, select Microsoft Office.
- Under Microsoft Office Products, select Microsoft Word.
- Under Uninstall, select Microsoft Word.
- Click Uninstall.
- Click Yes when prompted to confirm the uninstall.
- Restart your computer.
- When your computer restarted, select Microsoft Office and then Microsoft Word.
- Click Install.
- When the installation is complete, select Finish.
- Click Yes when prompted to restart your computer.
- Open Microsoft Word.
- Click File and then Options.
- Under the General tab, select the Use the following options for opening files check box.
- Under the Open button tab, select the Use the following options for opening files radio button.
- Under the File types tab, select the Use the following default file types check box.
- Under the File types tab, select the Microsoft Word (*.doc) check box.
- Click OK.
- Click OK again.
- Close Microsoft Word.