What is 'Microsoft Edge Certificate error navigation blocked'?
Microsoft Edge Certificate error navigation blocked is an error that may occur when the time and date setting is incorrect due to some certificates. It could also occur if you have a Trusteer Rapport Software installed.
How can you fix 'Microsoft Edge Certificate error navigation blocked'?
Some of the common fixes include:
- Enabling the warning about certificate address mismatch
- Inputting the DNS server manually
- Configuring Date and Time setting
- Adding the website to your trusted sites
Please see our in-depth walk-through solutions below.
1. Enable Warn about certificate address mismatch
"Microsoft Edge Certificate error navigation" could be caused by the domain name that cannot be verified by Microsoft Edge. The domain name may have no SSL certificate. You may want to disable "Warn about certificate address mismatch." To disable it, follow the instructions below.
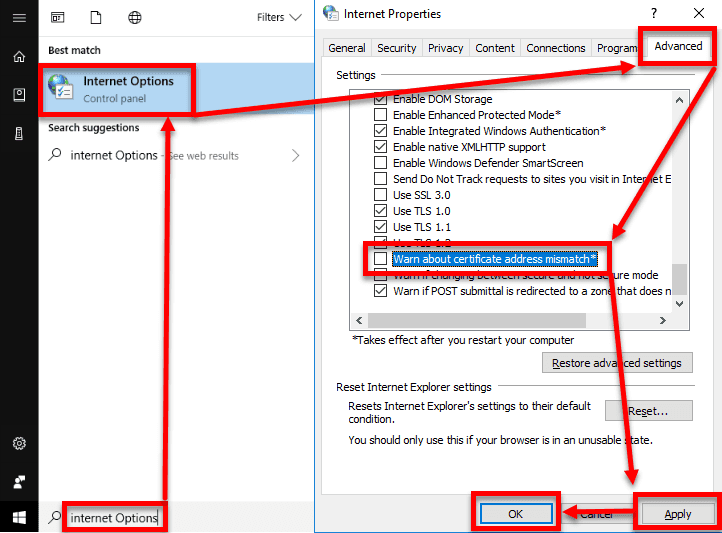
- Click Windows Start, type in Internet Options and press Enter key.
- Click the Advanced tab.
- Look for Warn about certificate address mismatch.
- Uncheck it then click Apply and then OK.
2. Input DNS server manually
You may be using or your system may have obtained a DNS that is not secure resulting in “Microsoft Edge Certificate error navigation blocked.” You may want to change your DNS server manually by following the steps below or watch it here on Youtube.
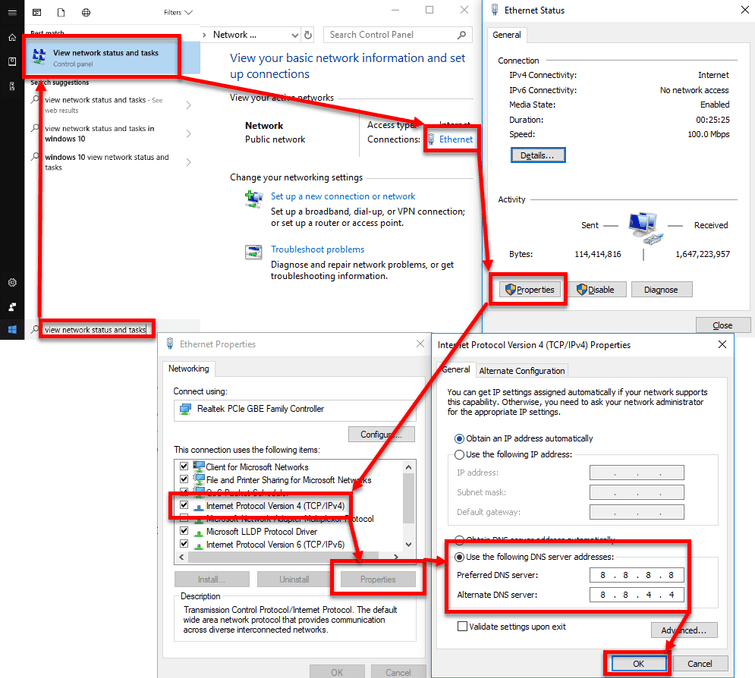
- Click Windows Start, type in “View network status and tasks” and then press Enter key.
- Click Ethernet or WiFi.
- Click Properties.
- Click Internet Protocol Version 4 (TPC/IPv4) and then click Properties.
- Then, click Use the following DNS server addresses then input 8.8.8.8 and 8.8.4.4.
- Try to browse again using Microsoft Edge.
3. Configure Date and Time
“Microsoft Edge Certificate error navigation blocked” could also be a result of a desynchronized date and time from the internet. Configure your time and date settings to fix the problem.
4. Add the website to your trusted sites
If “Microsoft Edge Certificate error navigation blocked” appears only in a specific site, the site might be blocked. Add the website to your trusted sites. See the instructions below.
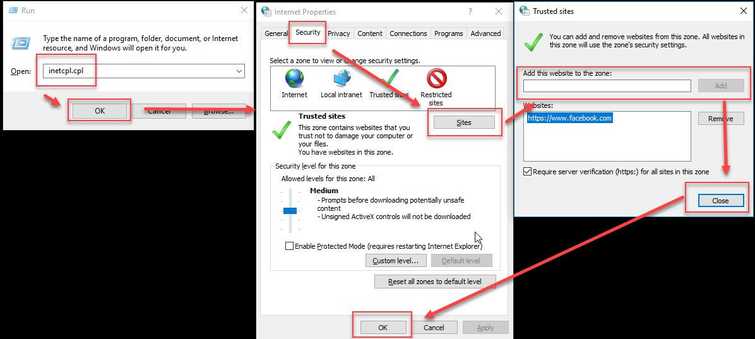
- Press Windows key + R key and type inetcpl.cpl and press enter.
- A window named Internet Properties will appear, then click Security Tab.
- Then click Sites.
- Add the site to the Add this website to the zone text box and then click Add.
- Then, click Close. Optional: If the security level is to high set it to medium.
- Then, click Ok.
- Try it again.
Optional: Enable Download unsigned ActiveX controls.
- Click Custom Level in Security Tab.
- Look for Download unsigned ActiveX controls and then Enable or Prompt.
- Click OK then another OK on the Security Tab.

