Steam Disk Write Error is an error that usually occurs when using the Steam platform for your gaming needs. It may occur when trying to download a game or update one that you already own. It may occur for a number of reasons including a poor connection, outdated OS and drivers, firewall, anti-virus software, and RAM errors.
How can you fix steam disk write error in Windows 10?
Some of the common fixes include:
- Setting Steam Folder Security to Full Control
- Resetting Steam Configuration
- Testing hard disk drive and memory
- Disabling Security Software
Please see our in-depth walk-through solutions below.
1. Set Steam Folder Security to Full Control
Your user account might have no permission to run Steam that's why the Disk Write Error appears. Try to access the folder security to edit your user account to have a full control of the Steam folder. This might fix the error.
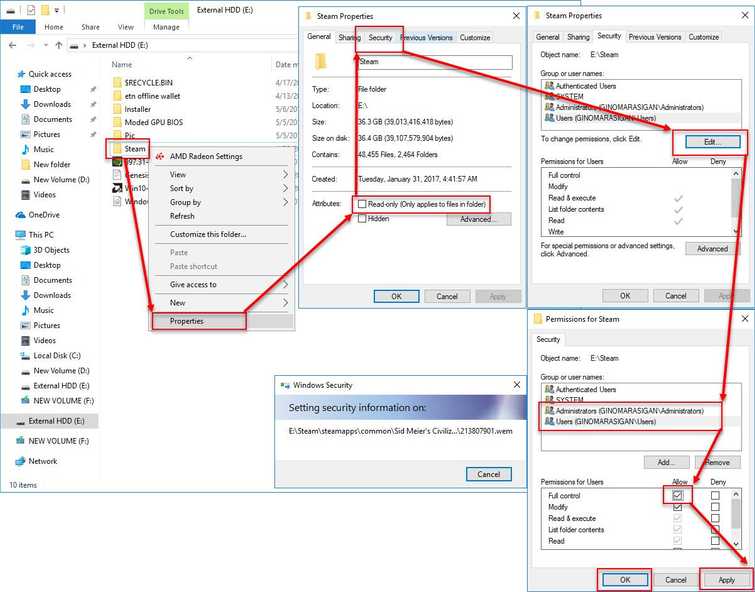
- Close your Steam Application.
- Look for your Steam folder. Normally it is located in the C:\Program Files\steam or C:\Program Files (x86)\steam.
- Right-click Steam folder and select Properties.
- In the Properties Windows, uncheck the checkbox Read-only.
- Then, click the Security tab.
- Then, click the Edit button
- Highlight "YOURUSERNAME" and check the checkbox Full Control Allow.
- Click Apply and then OK.
- Then, right-click the Steam.exe and select Run as Administrator.
2. Configuration for Steam
"Disk Write Error Steam for Windows" could be due to your Steam configuration or Steam Data cache. You may want to reset the Steam configuration to default settings, clear download cache, verify the integrity of game cache and repair Steam folder. To do this, see the guide below.
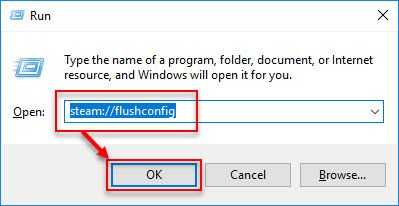
Reset Steam Settings
- Click Windows Logo key + R key.
- In the Run text box, type steam://flushconfig and then press Enter key**.**
- See if it fixes the problem.
Clear Download Cache
- Open Steam.
- Click Steam and select Settings.
- Click Downloads and then Clear Download Cache.
Verify Integrity of Game Cache
- Look for the Game with an error in Library.
- Right-click it, then select Properties.
- Local Files >> Verify Integrity of Game Files.
Repair Library Folder
- Open Steam.
- Click Steam and then select Settings.
- Click Downloads then click Steam Library Folders.
- Right-click on the folder and select Repair Folder.
3. Test Hard Disk Drive and Memory
Disk Write Error Steam for Windows may also be due to a failing hard disk drive or a failing memory/ RAM. To confirm, test the hard disk drive where the Steam folder is located using this tool below. Then, test your memory/ RAM using the solution in this link here.
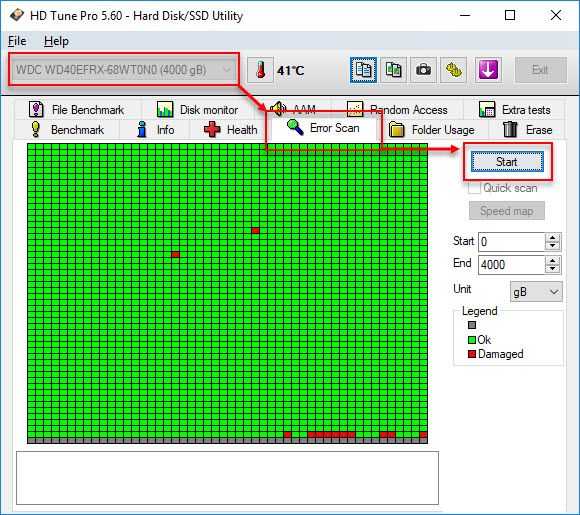
Test hard disk drive sector
A YouTube video is provided here.
-
Download and install HD Tune using this link here.
-
Choose the hard disk drive where the Steam folder is located.
-
Click Error Scan tab.
-
Click Start.
If a red block appears, it may be the cause of your “Disk Write Error Steam.” Also, it means that your hard drive has a bad sector and will start failing. Please replace your hard disk drive.
Test for hard disk drive performance and health problem
-
If the result of the test is good (All green).
-
Click Health tab.
-
Scan your hard disk for any performance and health problem.
If the HD tune found any error or warning, it may also mean that your hard drive is starting to degrade, please replace your hard disk drive.
4. Disable Security Software
Another reason for Steam Disk Write Error in Windows is due to Security software such as anti-virus and firewall. Some games or your Steam app might be blocked by your security software, especially if your security software is not updated. Try to disable all your security software to fix the problem.
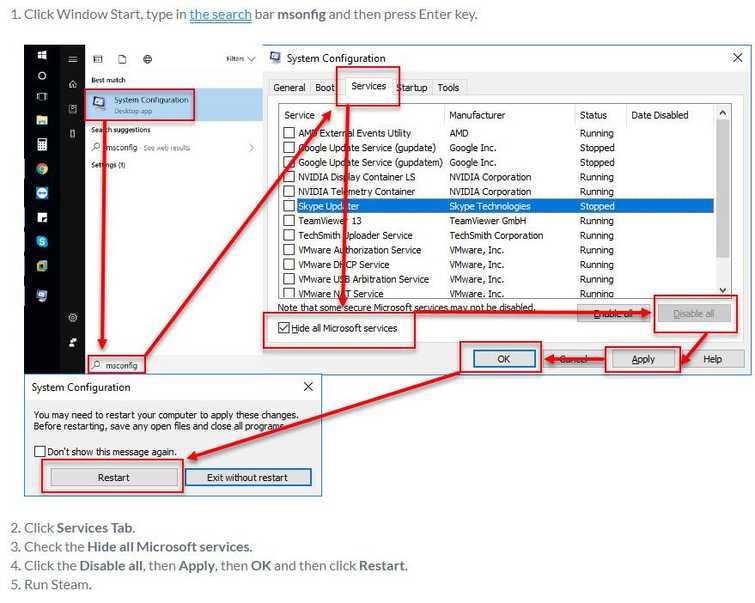
You could consider booting your Windows to Clean boot to disable all third-party software that runs in the background. Booting in a Clean boot may also disable your security software. See instructions below how to boot in Windows Clean boot or visit this link here for a YouTube video tutorial.

