What is 'Kmode_Exception_Not_Handled BSOD error'?
"Kmode_Exception_Not_Handled BSOD error" is an error that can cause Windows-based operating systems to restart or shut down abruptly. The stop error, also known as Blue Screen of Death (BSOD), indicates that the error handler is not able to catch the exception generated by a Kernel-mode program. The error may occur in Windows 10, 8, and 7.
The error may occur for a number of reasons including a faulty hardware device, incompatible driver, recently installed software, or conflicting system devices.
How can you fix 'Kmode_Exception_Not_Handled BSOD error'?
Some of the common fixes include:
- Updating or reinstalling the driver
- Uninstalling newly-installed software
- Rolling back Windows 10
- Testing the hardware
- Resetting Windows
- Reinstalling Windows
Please see our in-depth walk-through solutions below.
1. Update or reinstall the driver
“Kmode_Exception_Not_Handled Blue Screen of Death (BSOD) error” may occur due to out of date, corrupt or incompatible hardware driver. Try to update your drivers, such as the graphics driver or LAN port / WiFi adaptor. To update a driver, see the options below.
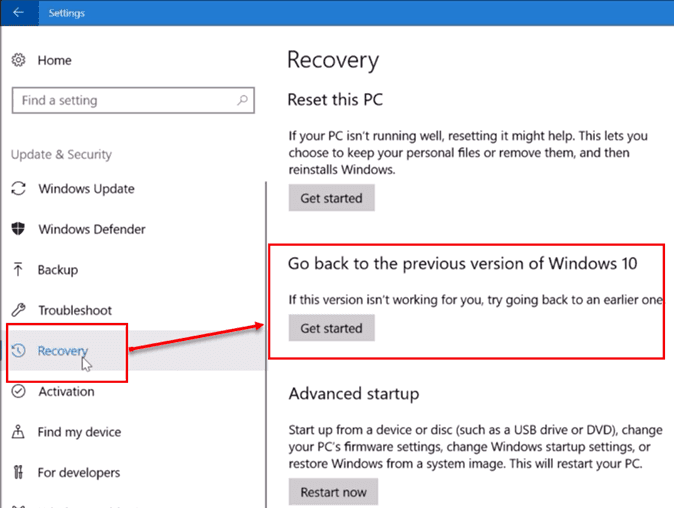
Option 1. Update driver using Device Manager
- Right-click Windows Start and select Device Manager.
- Look for the drivers, right-click it and select Update driver.
- Then, select Search automatically for updated driver software.
Option 2. Update using an Installer
-
To check Windows version, click Windows Start or Windows key + S key, then type System Information and press Enter key.
Check for OS Name and System type. -
Go to the official brand website of the hardware.
Example: An image for the official website for Nvidia GTX 750 Graphics card driver. -
Download the compatible driver for your Window version.
-
Install the driver.
If you are getting the error before Windows start-up, you might need to insert your Windows installer DVD or bootable USB, to access Safe Mode. In Safe Mode, the driver will be disabled. If you successfully access Safe mode without a Blue Screen of Death, it confirms driver or hardware problem.
While in Safe mode, uninstall all drivers that could possible caused BSOD. You could uninstall it in the device manager or go to the Control Panel and uninstall the driver there. To access Safe mode, the see video below.
2. Uninstall newly installed software
"Kmode_Exception_Not_Handled BSOD error" may also appear when a newly installed application is having an issue. Please uninstall the application.
- Go to Control Panel, using the search bar in Windows Start.
- In the Control Panel window, select Uninstall a program.
- Look for the newly installed software, then right-click and select uninstall.
3. Roll Back Windows 10
"Kmode_Exception_Not_Handled BSOD error" may also be caused by a Windows update. Some of the drivers might be incompatible with the latest Windows update. Try to roll back your Windows 10 and see if it fixes the problem. Steps are provided below.
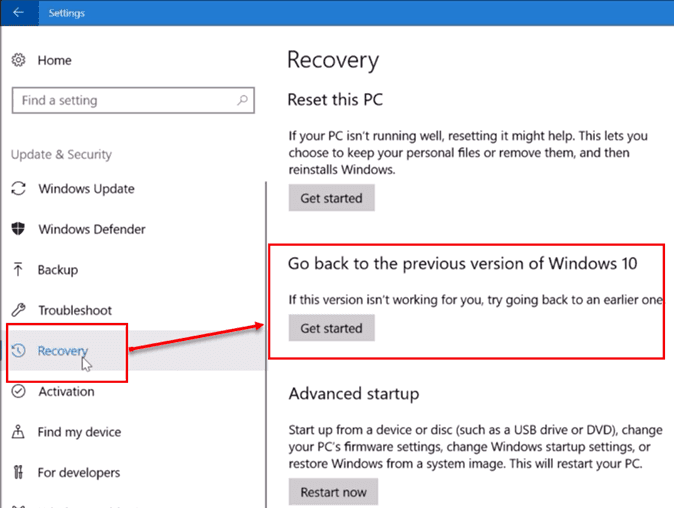
Step 1. Access Safe mode
See the video in solution 1.
Step 2. Roll back Windows 10
-
Go to Settings.
-
Open Update & Security.
-
Select Recovery.
-
Press Get started below the Go back to the previous version of Windows 10. A window will appear, and may take time to load**.**
-
Select For another reason, and then click Next.
-
Click No, thanks >> Next >> Next >> Go back to earlier build. The process may take time to finish**.**
-
See if the "Kmode_Exception_Not_Handled BSOD error" vanish.
4. Test the hardware
“Kmode_Exception_Not_Handled Blue Screen of Death (BSOD) error” could also be due to failing hardware in your system unit. To confirm, make sure you have installed the correct driver because it could be a driver issue only. Then, remove all USB devices connected to your PC, including the graphics card, LAN card, WiFi adaptor, printer, and recently installed hardware.

If the issue persists, check each hardware on your PC. Before doing a test, make you have cleaned your hardware, reconnect and check all cables for burn, and reset the BIOS (see steps below).
To reset BIOS
- Turn off your Computer.
- Open the case.
- Locate the CMOS battery of the motherboard and remove it for at least three minutes.
- After reseating the CMOS battery, turn on the computer.
- Restore the BIOS to default settings.
After resetting the BIOS, test your hardware one by one. See some hardware test below.
Check the Fan
- Clean the CPU fan from dust
- Connect the CPU fan cable properly.
- Test if the CPU is running.
Test RAM/ Memory
To test your RAM/ Memory, see this link here.
Test Hard Disk Drive
Remove the Graphics card
Remove the graphics then run the PC. If no error was found while the graphics card is detached, the graphics card might be faulty. While the graphics card is detached, remove the graphics driver, reconnect the graphics card and then install the driver again.
If the error still persists, connect the graphics card to another PCI-E slot. If an error appears, warranty the graphics card. If the error disappears, the motherboard 1st PCI-E slot might have a problem.
5. Reset Windows
If the cause of “Kmode_Exception_Not_Handled Blue Screen of Death (BSOD) error” could not be determined. Try restoring Windows 8 or 10 to its default settings using the video in solution 1.
6. Reinstall Windows
If all the hardware is in good condition, or if you replaced an HDD due to defect, please install Windows again. It is possible that the error is due to your Windows system components, resulting in “Kmode_Exception_Not_Handled Blue Screen of Death (BSOD) error.”
YouTube video tutorials are provided below;
For Windows 7 see link here.
For Windows 8 see link here.
For Windows 10 see link here.
- Insert the Windows installation DVD or USB.
- A message will appear “Press any key to boot from CD or DVD”, press any key to boot from the Window installation CD/ DVD or USB.
- Select your language, time and keyboard, and click Next.
- Click Install Now.
- Click I accept the terms of the license, and then click Next.
- Click Custom (Advanced).
- Select the partition, and click Delete.
NOTE: Delete all partition.](https://www.errorsolutions.tech/wp-content/uploads/2018/03/kmode_exception_not_handled-bsod-error-win-10-8-78.jpg "RE: Kmode_Exception_Not_Handled BSOD error (Win 10, 8 & 7)") - Select the Unallocated space and click Next. NOTE: If you want to define the size, click new, set the size and then click Apply.
- Click ok to confirm.
- Wait until the installation process is finished.

