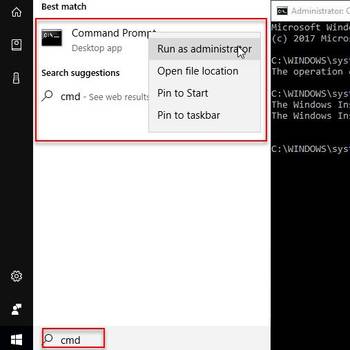The most common Windows Services error codes are:
-2146233079: This error code occurs when the service is unable to start due to a missing or corrupt file.
-2147024891: This error code occurs when the service is unable to start due to a missing or incorrect registry key.
-1073741819: This error code occurs when the service is unable to start due to an incorrect security descriptor.
-1053: This error code occurs when the service is unable to start due to a timeout.
These error codes can occur for a variety of reasons, but the most common cause is a misconfiguration of the service or its dependencies.
- If a Windows service is failing to start, try restarting the computer
- If that doesn't work, try restarting the service from the Services snap-in
- If the service still won't start, check the event log for error messages that might give a clue as to the problem
- Try starting the service from the command line with the 'net start' command
- Try re-registering the service DLL file
1. If a Windows service is failing to start, try restarting the computer
To start troubleshooting a Windows service that is not starting, first determine the cause of the problem. Some common causes of Windows service problems are as follows: • The service may not have been installed correctly. • The service may not have been configured correctly. • The service may not have been started correctly. • The service may have been prevented from starting by a registry error. • The service may have been terminated due to a problem. If the service is not installed or started correctly, you can try to restart the computer to fix the problem. If the service is configured correctly, you can try to fix the problem by following the steps below. To start the service, open the Services Control Manager. To open the Services Control Manager, click Start, type services.msc into the Search box, and then click Services. In the Services Control Manager window, double-click the service that you want to start. To stop the service, double-click the service name and then click Stop. If the service is not started, you can try to start the service by using the following command: net start service_name If the service is not configured correctly, you can try to configure the service by using the following command: net use service_name /? If the service is not started or configured correctly, you can try to restart the computer by using the following command: restart computer If the service is terminated due to a problem, you can try to restart the computer by using the following command: restart computer without restarting the service
2. If that doesn't work, try restarting the service from the Services snap-in
Windows Services error codes can be a result of a number of problems, including configuration issues, hardware issues, and software errors. To identify the source of the problem, you'll need to perform a series of tests and then take steps to fix the issue. To start, start by opening the Services snap-in. This can be done by clicking the start button, typing services.msc, and then pressing enter. Once the Services snap-in is open, you'll want to select the service you're trying to resolve the error code for. In this example, we'll select the Windows Search service. Once the Windows Search service is selected, you'll want to review the error code that's been reported. In this example, the error code is 4 (Service not started). To determine the cause of the error, you'll need to perform a few tests. For example, you can check to see if the service is running by clicking the status button and then clicking on the status of the service. If the service is not running, you can try to restart the service by clicking the start button, typing services.msc, and then pressing enter. If the service is not running or is not responding, you can try to troubleshoot the service by performing a series of tests. For example, you can try to start the service by using the command line. If the service is not responding or is not running, you can try to fix the issue by following the steps in the Services snap-in. For example, you can try to update the service or uninstall and reinstall the service.
3. If the service still won't start, check the event log for error messages that might give a clue as to the problem
- In the left pane, under "Application Logs", select "Windows Logs".
- In the right pane, under "Windows Logs", select "Application Event Log".
- In the "Application Event Log" window, under "Event ID" select "Event ID 10".
- In the "Event Details" window, under the "Event Category" heading, select "System".
- In the "Event Details" window, under the "Event Subcategory" heading, select "Exception".
- In the "Exception" window, under the "Exception Type" heading, select "System Service".
- In the "Exception" window, under the "Exception Details" heading, select the "Service Name" that is giving the error.
- In the "Service Name" window, under the "Status" heading, select "Started or Stopped".
- In the "Service Name" window, under the "Parameters" heading, select the "Parameters" tab.
- In the "Parameters" tab, under the "Startup Parameters" heading, select the "Enabled" check box.
- In the "Startup Parameters" window, under the "Enabled" heading, select the "OK" button.
- In the "Service Name" window, under the "Status" heading, select "Running".
- Close Event Viewer.
- Restart the service.
4. Try starting the service from the command line with the 'net start' command
The net start command can be used to start a service on a computer. The following are the steps that are required to try starting the service from the command line:
- Open a command prompt on the computer that you want to start the service on.
- Type the net start command and press ENTER.
- If the service is not started, the command prompt will display the service name and the error code that is associated with the service.
- To stop the service, type the net stop command and press ENTER.
5. Try re-registering the service DLL file
- Start by opening a command prompt.
- Type regsvr32 dllname and press Enter.
- If the DLL registration was successful, the command will return without error. If not, the command will return an error code.
- If the DLL registration was unsuccessful, the command will return an error code and list the DLL that was not registered.
Some users might also have success with the following opitons:
- Make sure the service is configured to start automatically.
- Check the permissions on the service account.
- Try disabling any security software that might be blocking the service.
- If the service is running as a local system account, try changing it to run as a specific user account.