What is Error code 0x803f7000?
Error code 0x803f7000 is an error that usually occurs in Windows 10 when downloading apps via Windows Store.
How can you fix Error code 0x803f7000?
Some of the solutions to this error include reinstalling the Windows Store application, configuring date and time, allowing apps to use the PC's location and change the language and region settings, registering the Windows Store again, and resetting proxy settings.
Please see our in-depth walk-through solutions below.
1. Reinstall Windows Store Application
"Error code 0x803f7000" may appear when your application is corrupted or out of date. To fix the application, please reinstall it. See guide below
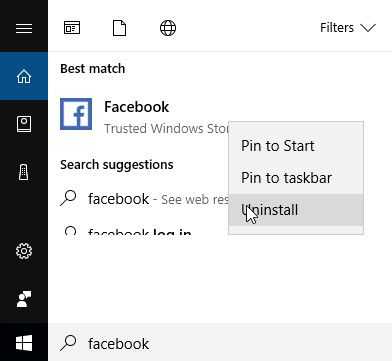
- Use Windows Start search bar and type in the name of the application.
- Then, right-click the application and select uninstall.
- Then resintall the application.
2. Configure Date and Time
"Error code 0x803f7000" may also appear when your date and time is not synchronized with the internet and with the Windows Store server. Please see below to configure your date and time.
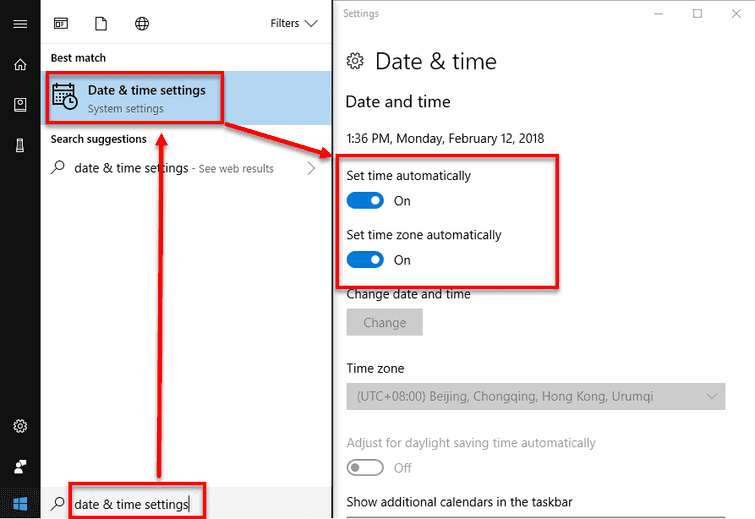
- Click Windows Start.
- Type "Set Date & time settings."
- Enable Set time automatically and Set time zone automatically.
3. Allow apps to use PC location, and change language and region settings
"Error code 0x803f7000" may also appear when the region is not synchronized with the Windows store server. It may also occur when your PC won't allow the application to determine where is your current location. To solve this, kindly allow apps to use PC location, and correct the language and region settings.
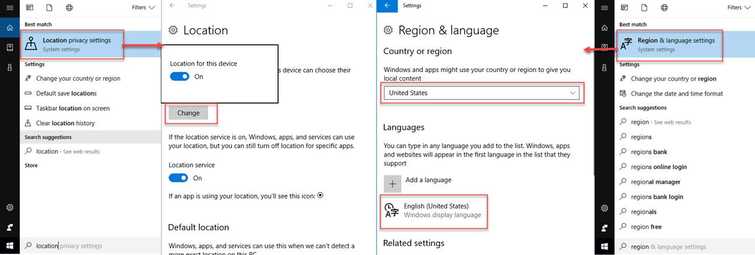
Allow apps to use PC location
- Click Windows Start and type in location for Location setting.
- Click Change and swipe to turn on.
Change language and region settings
- Click Windows Start and type in the region for change language and region settings.
- Check your Country or region and your Language.
Try updating or downloading your application again.
4. Register the Windows Store again
Your Windows Store might have desynchronized with the Windows store server. Please register your Windows Store again to eliminate "error code 0x803f7000." Please see below.
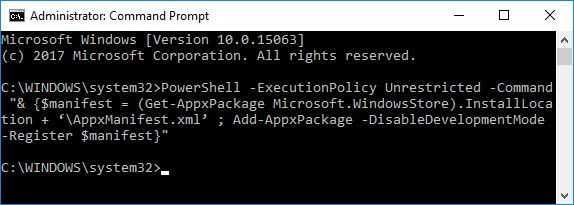
- Click Windows Start and type in cmd.
- Right-click the Command Prompt and select Run as administrator.
- In the Command Prompt, type in the following command and press Enter to run it.
PowerShell -ExecutionPolicy Unrestricted -Command “& {$manifest = (Get-AppxPackage Microsoft.WindowsStore).InstallLocation + ‘\AppxManifest.xml’ ; Add-AppxPackage -DisableDevelopmentMode -Register $manifest}” - Try updating or downloading your application again.
5. Reset proxy setting
"Error code 0x803f7000" may also occur if your proxy setting was recently configured. Please disable or reset your proxy settings.
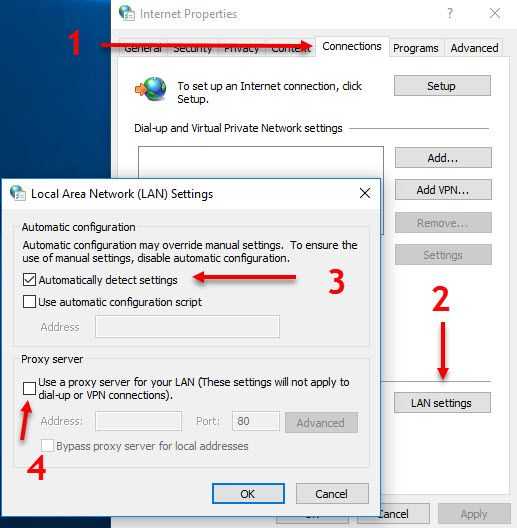
- Press Window start type in internet option and press enter key.
- In the internet option, select Connection, and then click LAN Setting.
- In LAN setting, click the checkbox "automatically detect settings" and un-check "Use proxy server for your LAN."
- Try updating or downloading your application again.
