What is iPhone error 2005?
iPhone error 2005 is an error that usually occurs when there is a hardware failure.
How can you fix iPhone error 2005?
Some of the solutions to this error include troubleshooting the connection and performing a clean boot.
Please see our in-depth walk-through solutions below.
1. Troubleshoot the connection
iPhone error 2005 may occur when there is a problem with the connection between your iPhone and iTunes. It could be caused by a faulty USB cable or a faulty USB port, It could also be caused by a third-party software blocking the connection. Please see below to troubleshoot the connection.
- Replace or borrow a highspeed USB cable.
- Close all third-party software that can interrupt the USB connect, such virtualization apps. Please see solution 2.
- Do not use USB extension or computer case USB ports. Use the USB port directly connected to the computer.
If the error persists, your iPhone may have a hardware problem. It could be the USB port on your iPhone. Please bring your iPhone to the nearest Apple service center.
2. Perform a clean boot
iPhone error 2005 may appear when a software interrupts the communication between iTunes and your iPhone. You may want to close all application that is currently running. Also, set your operating system (OS) to disable all third-party software that runs on start-up. See instructions below or watch it here on YouTube.
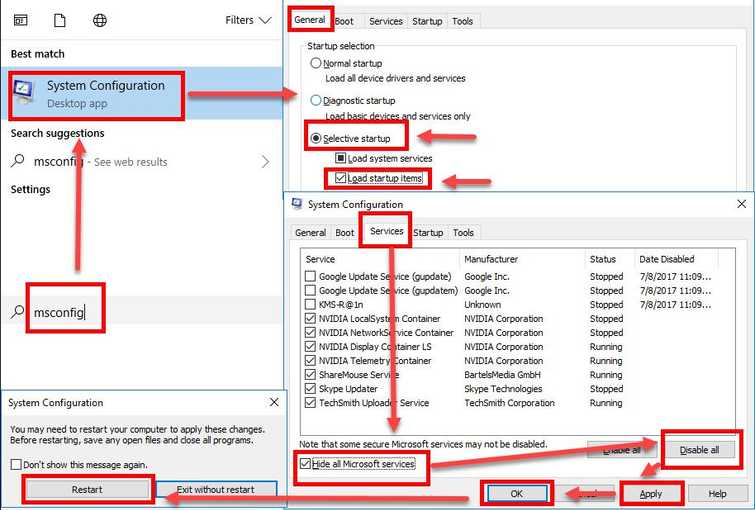
For Windows
- Click Windows Start, type in msconfig and then press Enter.
- At the General tab, select Selective Startup.
- Uncheck the Load startup items.
- Go to services tab, check Hide all Mircosoft services and then click Disable all.
- Click Apply, then click OK and click Restart.
- Try connect your iDevice.
For OS X
- Restart the computer.
- If you have a login window, hold Shift key before pressing login button and then release when you're on the desktop.
- If you do not use login window, hold Shift when progress bar starts, and then release when you're on the desktop.
- Try connect your iDevice.
