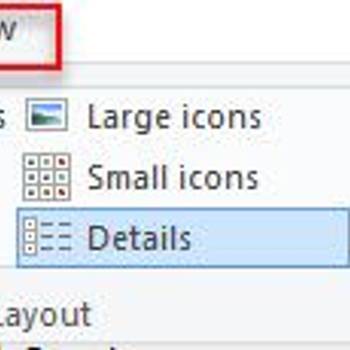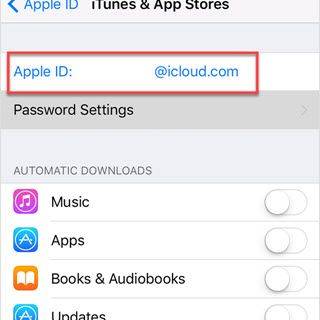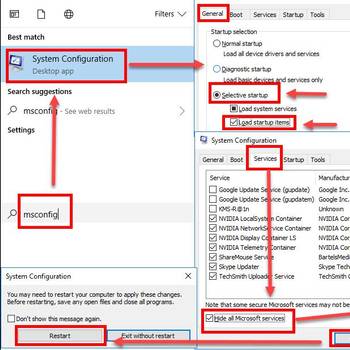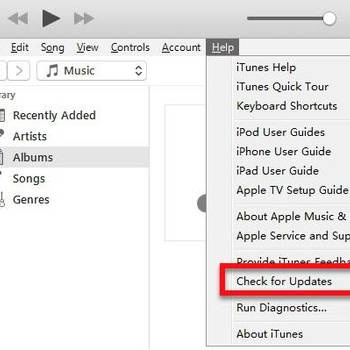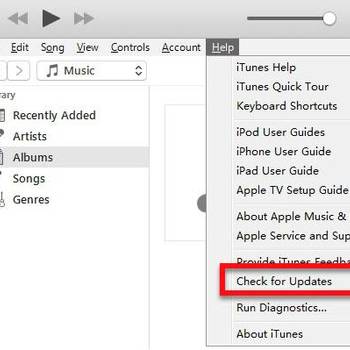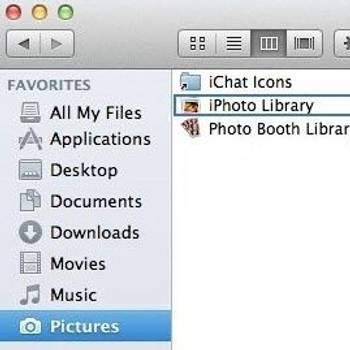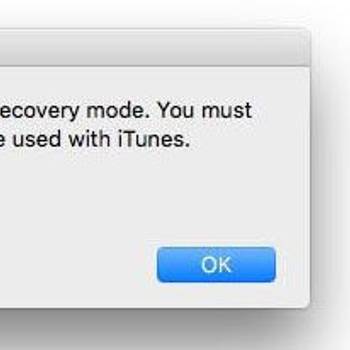There are many common iOS error codes, such as the "cannot connect to iTunes Store" error, the "iTunes could not connect to this iPhone because an invalid response was received from the device" error, and the "iTunes could not connect to this iPhone because the device timed out" error. These error codes usually happen because of a problem with the iPhone or iPad's connection to the Internet, or because the device is not responding to iTunes.
![Delete .IPSW]() iOSiPhone error 51iPhone error 51 is an error that usually occurs when you are attempting to restore your iPhone through iTunes and are unable to complete the restore.
iOSiPhone error 51iPhone error 51 is an error that usually occurs when you are attempting to restore your iPhone through iTunes and are unable to complete the restore.![Resynchronize your Account]() iOSiPhone error connecting to Apple ID serveriPhone error connecting to Apple ID server is an error the usually occurs when users are unable to verify their Apple account and connect to the Apple server.
iOSiPhone error connecting to Apple ID serveriPhone error connecting to Apple ID server is an error the usually occurs when users are unable to verify their Apple account and connect to the Apple server.
![Perform a Clean boot]() iOSiPhone error 2006iPhone error 2006 is an error that usually occurs when there is a problem with the USB connection and all other USB devices.
iOSiPhone error 2006iPhone error 2006 is an error that usually occurs when there is a problem with the USB connection and all other USB devices.![Disable third-party software and Update iTunes]() iOSiPhone error 29iPhone error 29 is an error that usually occurs when trying to update or restore your device. It may also be a hardware issue that would make the phone non-functional.
iOSiPhone error 29iPhone error 29 is an error that usually occurs when trying to update or restore your device. It may also be a hardware issue that would make the phone non-functional.
![iPhone error 18]() iOSiPhone error 18iPhone error 18 is an error that usually occurs when updating or restoring the phone through iTunes. This means the activation server was down at the time of update or restore.
iOSiPhone error 18iPhone error 18 is an error that usually occurs when updating or restoring the phone through iTunes. This means the activation server was down at the time of update or restore.![Check if something is interrupting iTunes' connection to the Apple server]() iOSiPhone error 17iPhone error 17 is an error that usually occurs when iTunes is unsuccessful in connecting and downloading the IPSW file from Apple’s server.
iOSiPhone error 17iPhone error 17 is an error that usually occurs when iTunes is unsuccessful in connecting and downloading the IPSW file from Apple’s server.
![Delete the cache in the iPhoto Library folder]() IphoneiPhone error 39iPhone error 39 is an error that usually occurs when you try to sync your iPhone to iTunes either through Windows or Mac. This error code usually appears when you try to delete photos in your iPhone or iPod Touch.
IphoneiPhone error 39iPhone error 39 is an error that usually occurs when you try to sync your iPhone to iTunes either through Windows or Mac. This error code usually appears when you try to delete photos in your iPhone or iPod Touch.![Do a Device Firmware Update (DFU)]() iOSiPhone error 1671iPhone error 1671 is an error that usually occurs in iTunes when it is being updated, or when any of the devices like iPhone, iPad and iPod touch are being restored.
iOSiPhone error 1671iPhone error 1671 is an error that usually occurs in iTunes when it is being updated, or when any of the devices like iPhone, iPad and iPod touch are being restored.
1. Update to the latest iOS version
- Open Settings on your iPhone or iPad.
- Tap on General.
- Tap on Software Update.
- Tap on Update to download and install the latest iOS update.
- Once the update is complete, your iPhone or iPad will restart.
2. Restart your device
- Open the Settings app on your device.
- Tap on General.
- Tap on Restart.
- Tap on Restart again.
- After your device has restarted, you will see a message telling you to tap on OK to continue.
- Tap on OK.
- After your device has restarted, you will see a message telling you to tap on Settings to continue.
- Tap on Settings.
- Tap on General.
- Tap on Reset.
- Tap on Reset again.
- After your device has reset, you will see a message telling you to tap on Done to continue.
- Tap on Done.
3. Reset your device to factory settings
- Open Settings on your device.
- Tap General.
- Tap Reset.
- Enter your passcode if required.
- Select Reset All Settings.
- Tap Reset.
4. Update your carrier settings
- Open "Settings" on your device.
- Under "General", tap "Software Update".
- If the update is available, tap "Update".
- If the update is not available, tap "Not Available".
- Tap "Download and Install".
- When the update is complete, tap "Restart".
- If prompted, tap "Yes" to restart your device.
- Open "Settings" again.
- Under "General", tap "Reset".
- Tap "Reset All Settings".
5. Check for a software update for your device
- Open the "Settings" app on your device.
- Tap on "General" and then on "Software Update."
- Tap on the "Update" button and then on "Install."
- If you're prompted to enter your passcode, do so.
- The device will then begin to search for and install any available updates.
- Once the update is complete, you'll be prompted to restart your device.
- Once your device has restarted, you'll be back in the "Settings" app and you can tap on "General" and then on "Software Update" to see if there are any new updates available.
- If there are new updates available, you'll be able to tap on the "Update" button to install them.
- Once the updates are installed, you'll be prompted to restart your device again.
- Once your device has restarted, you'll be back in the "Settings" app and you can tap on "General" and then on "Software Update" to see if there are any new updates available.
Still not working? maybe try one of these options:
- Update your apps
- Check for a software update for your apps
- Check your device for any pending updates
- Delete and reinstall the problematic app
- Contact the app developer for further assistance