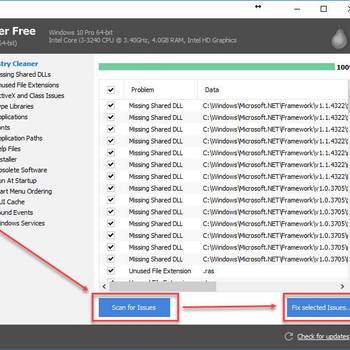The Windows Registry is a database that stores settings and options for Microsoft Windows operating systems. It contains information and settings for all the hardware, software, users, and preferences of the PC. When a program is installed, it adds new entries to the Windows Registry.
Over time, the Windows Registry can become bloated with redundant and conflicting entries, which can lead to errors. There are a number of common Windows Registry error codes, such as "ERROR_INVALID_HANDLE" and "ERROR_ACCESS_DENIED". These errors can be caused by a variety of factors, such as incorrect permissions, incorrect Registry entries, or a corrupt Registry.
In most cases, Windows Registry error codes can be fixed by running a Registry cleaner or by manually editing the Registry. However, if the Registry is severely corrupt, it may need to be reset or restored from a backup.
1. Use the Registry Editor to locate and correct the error
- Open the Windows Registry Editor by clicking on the Start button, typing "regedit" in the search box and pressing Enter.
- Locate and click on the following registry key: HKEY_LOCAL_MACHINE\SOFTWARE\Microsoft\Windows NT\CurrentVersion\Winlogon
- On the Winlogon key, double-click on the "DisplayName" value to open the Value Data dialog box.
- In the Value Data dialog box, search for the string "Shell" and delete the "" character at the end of the value.
- Double-click on the "Shell" value to open the Registry Editor's "Edit" menu.
- Click on the "Replace" button to open the Registry Editor's "Replace" dialog box.
- Type "C:\WINDOWS\system32\cmd.exe" in the "Search for" box and click on the "Replace" button.
- Click on the "OK" button to close the Registry Editor.
2. Run a Registry cleaner to scan for and fix errors
To run a registry cleaner to scan for and fix errors, follow these steps:
- Open the Start menu and run "Registry Editor" (or "regedit").
- Navigate to the registry key that you want to scan.
- Right-click on the key and select "Scan for issues".
- If there are any errors, click on the "Fix errors" button.
- Reboot your computer to apply the changes.
3. Restore the Registry from a backup
To Restore the Registry from a backup:
- Open the "Registry Editor" application.
- Click on the "Backup" option in the "File" menu.
- Select the desired backup file and click on the "Open" button.
- The restored Registry will be displayed in the "Registry Editor" window.
- Click on the "Restore" button to apply the Registry changes.
Some users might also have success with the following opitons:
- Use the System File Checker tool to scan for and fix corrupted system files.
- Run the DISM tool to repair the Windows Registry.
- Reinstall Windows to replace the corrupted Registry.